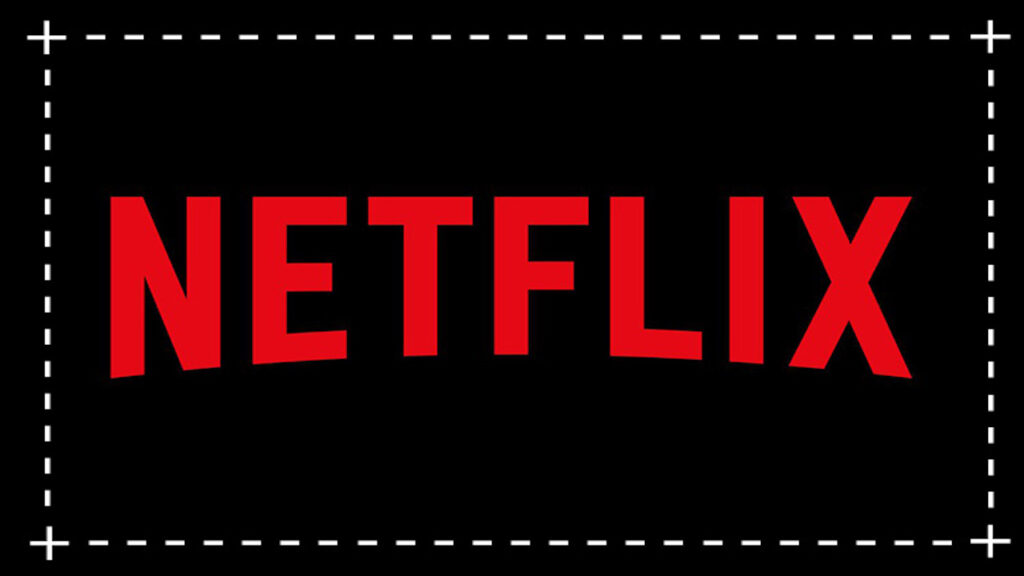
As a digital nomad, my journey is often filled with memorable moments worth capturing, particularly when indulging in my favorite Netflix shows. Yet, trying to take screenshots from these shows often results in a disappointing blank image. If this sounds familiar, rest assured, you’re not alone! This common obstacle is not limited to Netflix but exists across many streaming platforms such as Prime Video, Hulu, and more. However, we have some exciting news – there are clever workarounds that can enable you to take Netflix screenshots and bypass these constraints.
Unleashing the power of disabling hardware acceleration
Don’t be disheartened by the industry’s reluctance to allow screenshots of streaming content. You can still do it on your computer with a few clever tricks (unfortunately, these don’t extend to iPhone and Android devices). One simple method is disabling the hardware acceleration feature in browsers like Chrome and Edge. This feature, which employs your computer’s GPU to boost performance, can be deactivated to enable streaming screenshots.
In Chrome, navigate to Menu > Settings > System and toggle off ‘Use hardware acceleration when available‘. You’ll need to restart the browser for the change to take effect. The steps are similar for Edge: go to Menu > Settings > System and performance, then find and disable the same feature.
As a bonus, Firefox users on Windows 11 can rejoice as streaming screenshots work by default. For those on different platforms, go to Settings > Performance, uncheck ‘Use recommended performance settings’, and disable ‘Use hardware acceleration‘. Once done, you’re free to capture those meme-worthy moments on your favorite streaming platforms.
The Chrome extension route
For those who’d rather not disable hardware acceleration due to concerns over potential loss of quality and resolution, you can try the Video Screenshot extension for Chrome and Chromium-based browsers. This extension is compatible with multiple streaming services including Netflix, Disney+, Prime Video, among others.
Once installed, Video Screenshot adds a camera button to the video player interface on all streaming services. Clicking on it will save a screenshot to your Downloads folder. The only downside is that this extension doesn’t capture subtitles, so you might have to add those manually using a basic image editor for your meme-creation purposes.
We’re keen to hear about your experiences capturing screenshots from Netflix using these methods. Have they been successful for you? Perhaps you’ve discovered some other tricks to share with our community? We invite you to share your thoughts and experiences about screenshotting on Netflix in the comments section below!
{{user}} {{datetime}}
{{text}}