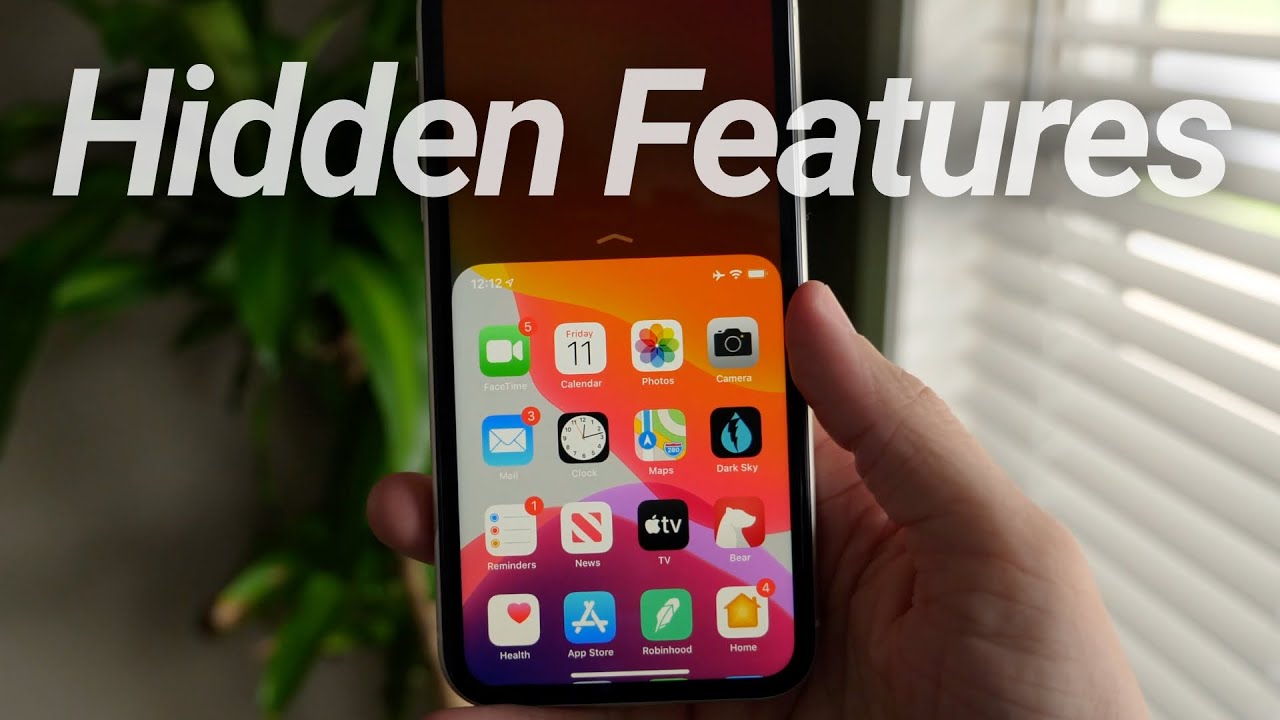There are dozens of features and abilities on smartphones that everyone knows and actively uses. However, there are many more on both Android and iOS that many people don’t know about. We are sharing 10 hidden iPhone features that you probably don’t know and will learn today.
10 Hidden iPhone Features You Might Not Be Aware Of!
We know that Apple has added new features to its smartphones in recent years. Some of these are introduced during events, but we only learn about most of them as we use them. Of course, some of them need to be activated through Settings.
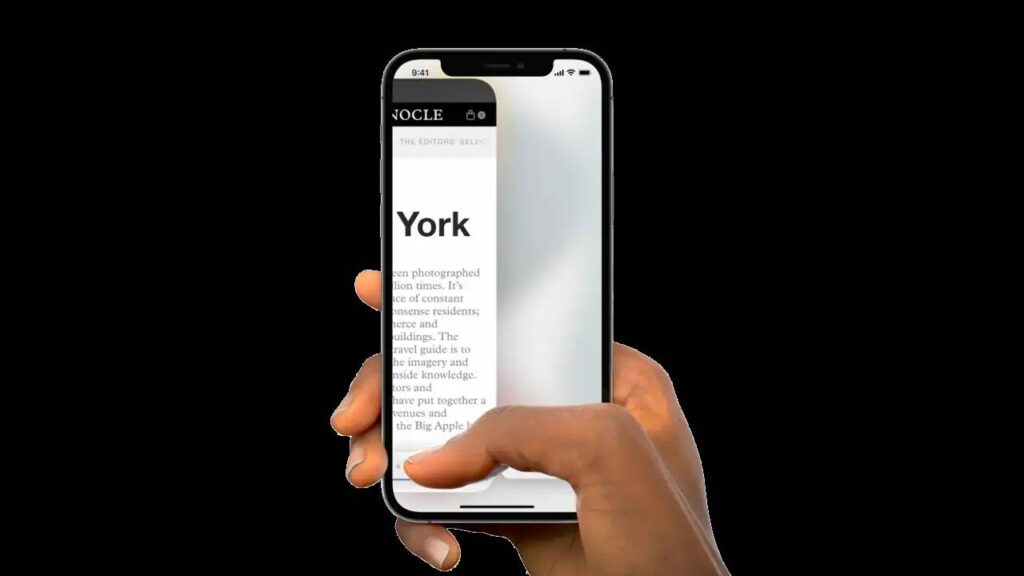
For example, did you know that you can use the back of your iPhone like a button? You can activate this feature by double-tapping the back of the device after assigning the desired function. For example, you can take a screenshot or open the camera. In our article, we will share 10 such little-known hidden iPhone features.
Swipe to delete numbers in the Calculator
If you have an iPhone, you probably don’t need to download a second calculator app from the app store. But can you use this app efficiently enough? When you are in the Calculator app, you can slide left or right on the upper part to delete a number if you write it incorrectly.
iMessage pinning
While those who don’t use iOS may not be familiar, iMessage, which is one of the best messaging apps for iPhones, is still quite popular today. Did you know that you can pin a message by holding down the message you want and then tapping the pin option while you’re in a conversation?
Try grouping widgets into folders instead of apps
Unlike Android models, iPhones do not have a second section in the form of a home menu. Therefore, all applications are collected on the home screen. Of course, a new tab that groups all applications on a whim has been added as well.
However, many iPhone users continue to use the classic iOS experience. They either list the applications on multiple pages or group them together into folders. However, we’ve noticed that many people haven’t tried this on Widgets.
Multi-image transfer between apps
You can switch between multiple applications on iPhones, share text and visuals, and more. However, many people don’t know that they can copy and share multiple images simultaneously while browsing in a browser or on a website.
To do this, hold down an image within the page for three seconds. When you feel the feedback vibration, slide your finger toward another image in the top or bottom section of the page without lifting your finger.
When hovering over each image, touch the corresponding image with a second finger in the same position. You can copy as many images as you want by repeating this process, but be sure not to remove the first finger you selected during the process.
Defining shortcuts for the keyboard
First, by following the steps Settings > General > Keyboard > Text Replacement, we create shortcuts by clicking on the + sign in the upper right corner and specifying a shortcut and its corresponding main text. For example, we can set it up so that typing “asd” automatically generates “Good evening”.
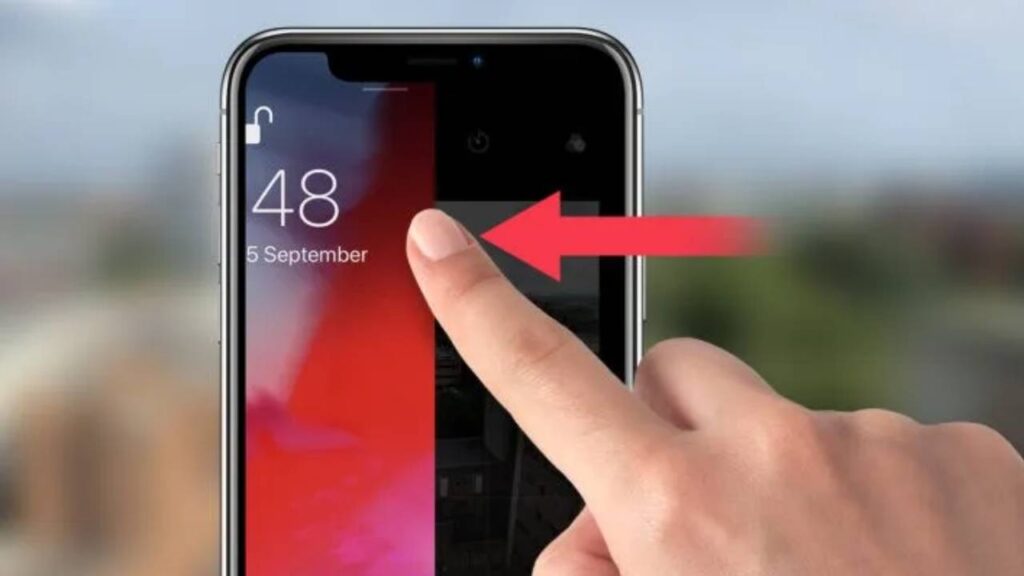
Quick access to Camera
According to surveys, a large majority of iPhone users access the Camera app by first unlocking the screen and then clicking on the app icon from the home screen. However, you can quickly go to the camera even while the device is locked by swiping left. Additionally, as mentioned at the beginning of the text, it is also possible to do this by double-tapping on the back surface.
Document scanning
New iOS users may be surprised to learn that this feature is built into the Notes app. On the Android side, it’s not available on many brands, so third-party apps need to be downloaded.
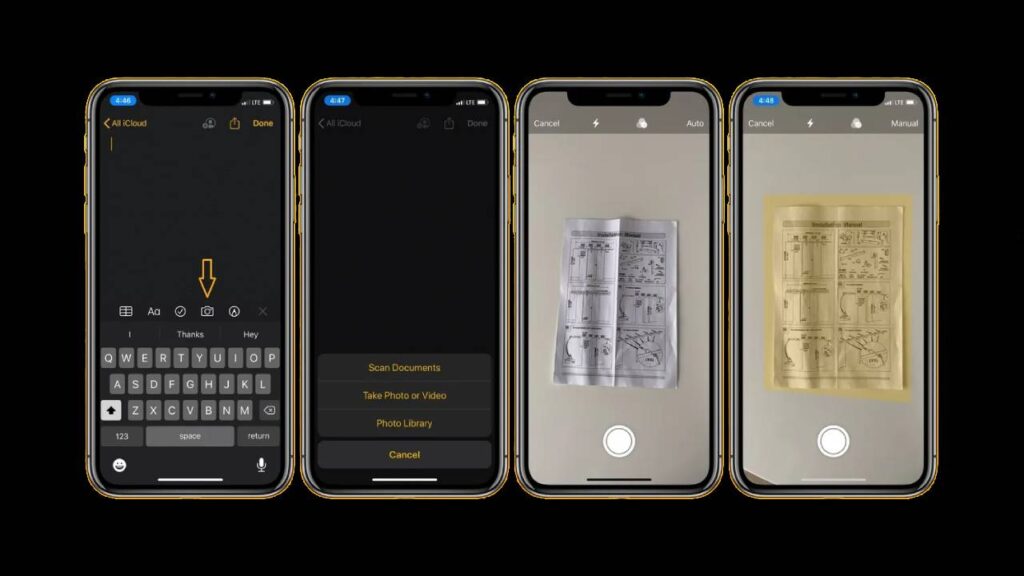
However, within the Notes app, we can easily scan any document by clicking on the camera button while creating a new note, and after making necessary adjustments such as corner alignment or selecting a portion, we can save it.
Copying text from photos
With the feature that came with iOS 15 last year, we can automatically convert any text into text by entering the Camera app. For example, we can scan and directly convert text on a piece of paper, sign or computer monitor by tapping on the scan button in the lower right corner while viewing it in the camera app, and then share it in notes or messages.
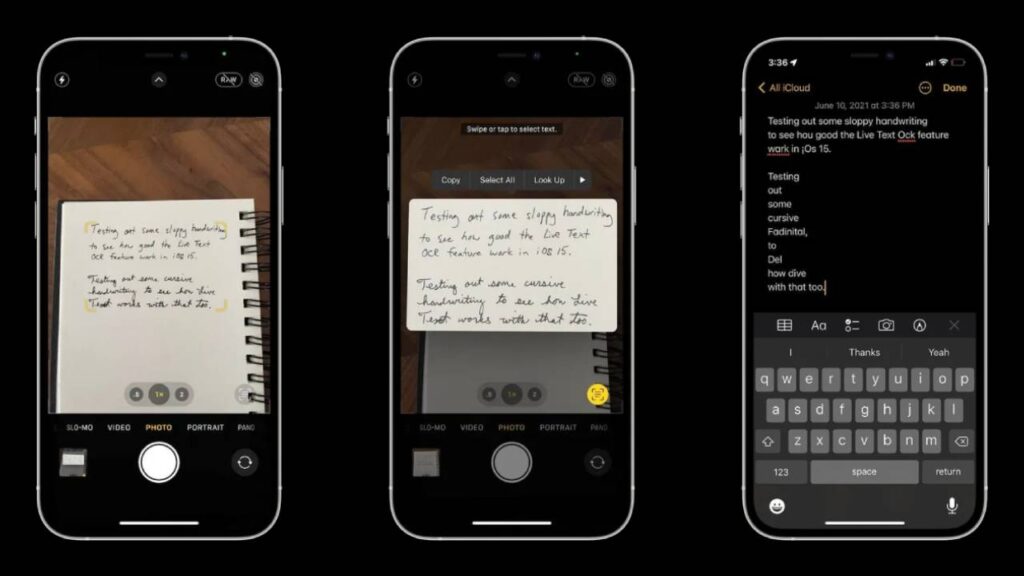
Don’t get lost in your gallery: Return to the top with a single tap
If you have lost your way among the photos in your gallery, you don’t need to scroll back up to the top. Instead, you can simply click on the top left corner of the screen, the space to the left of the notch or the Dynamic Area, to go back to the beginning.
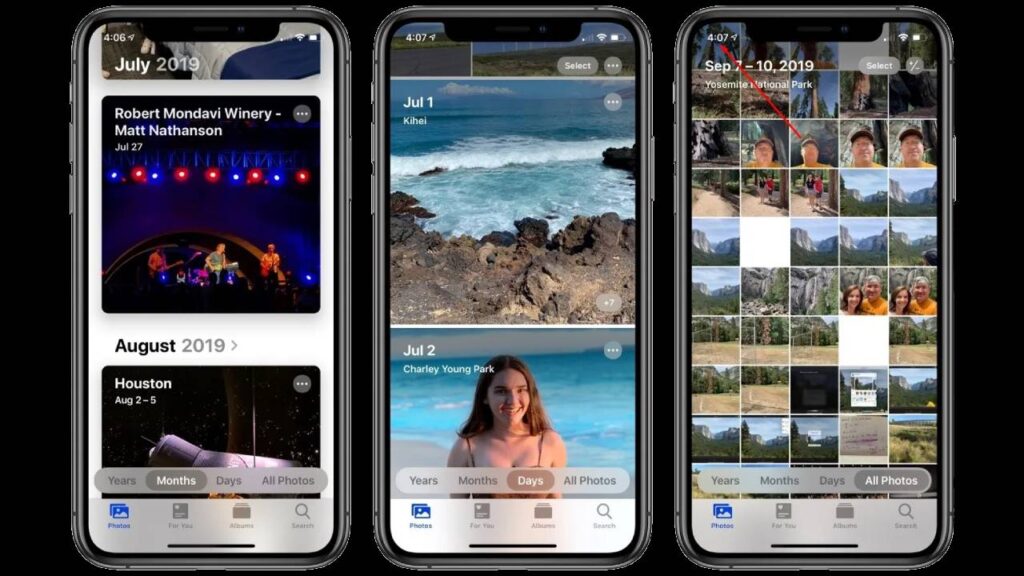
Search bar on the home screen
If you need to search for a file, app, photo, or contact on your phone, you don’t have to navigate through pages and dive into each app. All you need to do is swipe down on the screen with your finger. This will bring up the search bar and allow you to quickly search through your phone.
What do you think about this? Don’t forget to share your thoughts in the comments!