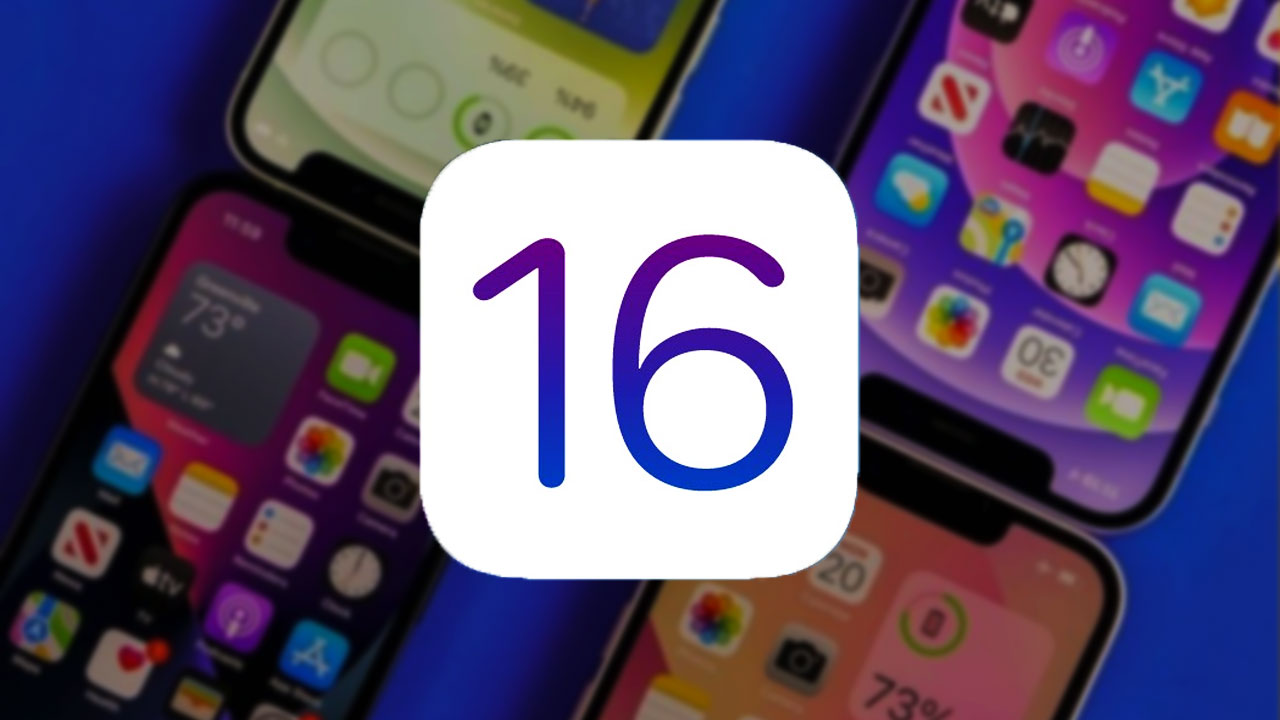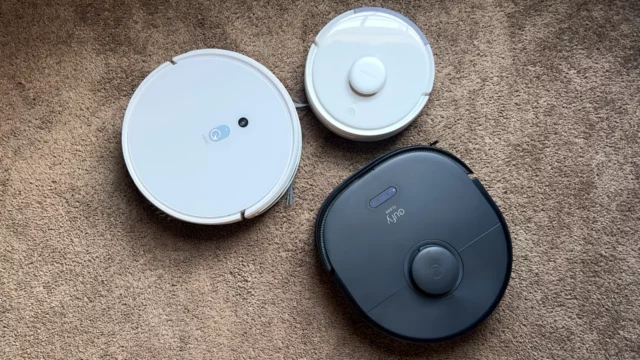Apple launched a new feature with iOS 16. The new Home app lets you customize your home screen on your own. It is available on all Apple devices, including the iPad, Mac, and Apple Watch. Although the company will release iOS 16 in the fall, there is a public beta you can download to use the features.
Customize your Home app your own with iOS 16
You need iOS 16, the latest version of iOS, to use the new feature. It is now available on the iOS 16 beta version. The new Home app allows you to customize your smart home devices, rooms, and favorites. You can customize the individual buttons, such as lights, door locks, and shades. Here is how to do it.

You will see a Home View screen when you open the Home app in iOS 16iOS 16, you will see a Home View screen. You can control all the controllable devices in your HomeKit home appear. You will also have access to Scenes and Camera groups on this screen.
Reorder Sections in your home view
- Open the Home app on your iPhone.
- Tap the three dots in the top right-hand corner to open the Menu.
- Select Reorder Sections.
- There will be a list of all the Rooms and Groups (Cameras / Favorites / Scenes) shown on the Home View.
- Tap and drag the three horizontal lines next to a Room or Group and drag your selection to the position you want on the Home View.
- Tap Done button, and now you can rearrange your Home View.

Edit tiles in your Home View
- Open the Home app on your iPhone.
- Click the three dots in the top right-hand corner to open the Menu.
- Select Edit Home View. (You can also long-press on any button / tile and select Edit Home View.)
- All the tiles will go into “jiggle mode.”
- Drag any tile where you want it on the screen. It has to remain in its designated Room.
- You can rearrange any tile on the Home Screen, including the new Shortcut buttons at the top, the Scene tiles, and the Camera tiles.
You can also change the size of any tile on the Home View if it’s under the Room.
- You need to tap on the tile when it’s in jiggle mode to do this.
- There will be a resize arrow in the top-right corner.
- Tap it to make the tile large and again to make it small. There are two size options.
Hide a device from the Home View
- Open the Home app on your iPhone.
- Long-press on a device tile and select Remove From Home View.
- The tile will disappear from the Home View but will still appear in the individual Room View.
- To bring it back to the Home View, find it in the Room View, long-press, and select Add to Home View.

Change the icon for your light or other devices
- Open the Home app on your iPhone.
- Long-press the device that you want to change the icon for.
- Tap Accessory Details from the pop-up menu.
- Tap the Settings icon in the bottom-right corner (or swipe up from the bottom).
- Click on the current icon.
- You will see a menu of icons.
- Select the new one.
- Tap Done button.
Change the icon for your scene
- Open the Home app on your iPhone.
- Long-press the Scene button you want to change.
- Click on the icon.
- There will be a menu of icons and colors.
- Choose the icon and color you like.
- Tap Done button.