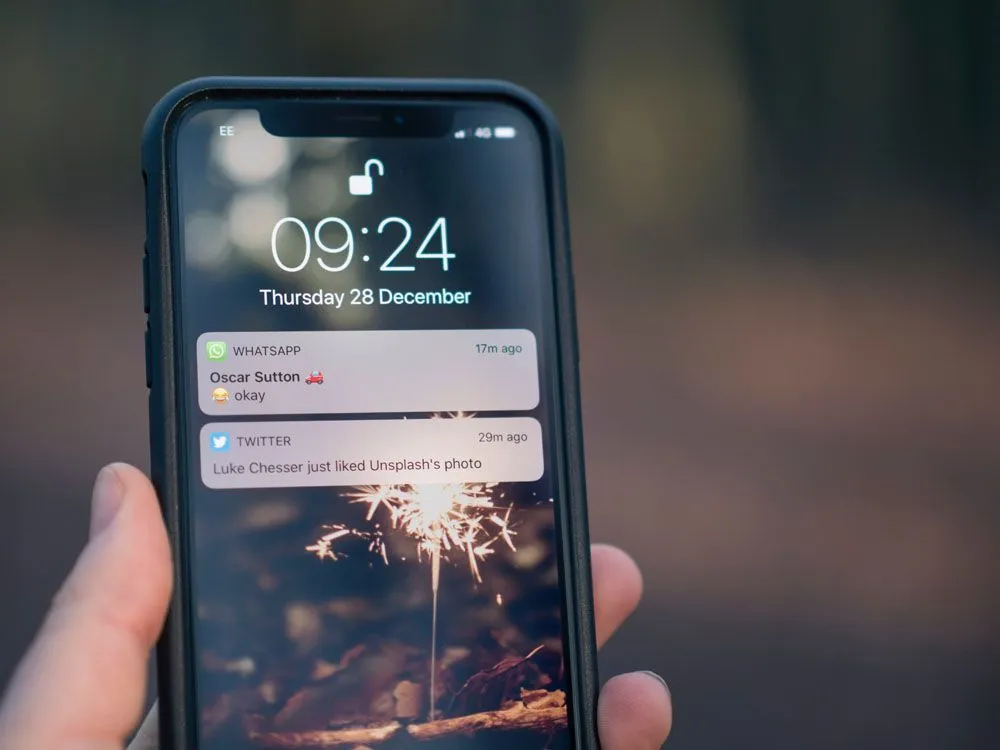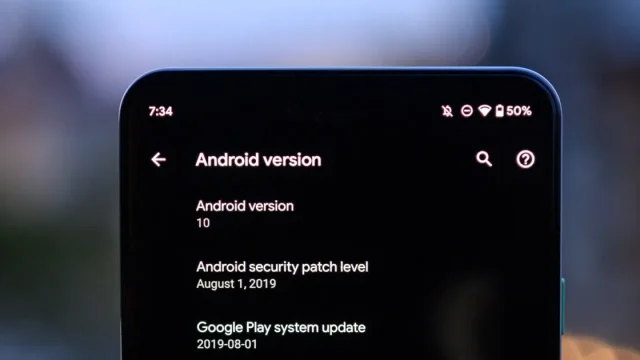Smartphones have become an extension of ourselves, and Android devices, in particular, offer a high level of customization to make your phone uniquely yours. One of the easiest yet most impactful ways to personalize your Android smartphone is by changing the notification sounds. Whether you want different tones for each app, or you’re just tired of the default notification sounds, this step-by-step guide will walk you through how to change Android notification sounds.
Why Change Your Android Notification Sound?
The default notification sound that comes with Android devices is functional, but it can quickly become monotonous if you’re receiving a lot of notifications throughout the day. Customizing notification sounds not only adds a personal touch to your device but can also help you differentiate between essential and non-essential alerts without having to look at your phone. In a world of constant digital noise, personalizing your notification sounds can help you manage your time and focus more efficiently.
Before You Begin: Compatibility and Requirements
Before diving in, it’s important to note that the specific steps might differ slightly depending on your phone’s manufacturer and the version of Android it’s running. This guide is based on stock Android, so if you’re using a Samsung, LG, or other manufacturer’s device, some steps may be different. Ensure your Android operating system is up-to-date for the best results.
Step-by-Step Guide to Changing Notification Sounds
1. Open Settings
Locate and open the “Settings” app on your Android device. You can do this either by tapping the gear-shaped settings icon in the app drawer or by pulling down the notification shade and tapping the settings cogwheel at the top-right corner.
2. Navigate to ‘Sound & Vibration’
Once you’re in the settings menu, scroll down until you find “Sound & Vibration” or simply “Sound,” and tap on it.
3. Tap on ‘Notification Sound’
In the “Sound & Vibration” menu, you’ll see an option for “Notification sound.” Tap on it to proceed.
4. Choose a New Sound
You’ll now be presented with a list of various notification sounds. You can preview each by tapping on them. Once you’ve found a sound that you like, select it, and then tap “OK” or “Save” to confirm your choice.
5. Customizing App-specific Sounds
If you want to customize notification sounds for individual apps, you’ll need to go into the settings for each app. Usually, this can be done by going to “Settings” > “Apps” > [Select App] > “Notifications” and then selecting the sound option.
Troubleshooting Tips
- If you can’t find the “Notification Sound” option, make sure you’re looking under the “Sound & Vibration” section in settings.
- For app-specific notification sounds, ensure that the app you’re customizing supports this feature.
- If you want to use custom sounds not listed, you may need to download the audio file and move it to the ‘Notifications’ folder on your device’s storage.
Conclusion
Changing your Android notification sounds is a straightforward process, but it can greatly enhance your experience with your device. With just a few taps, you can differentiate essential alerts from the mundane and even add a little fun to your day with sounds that bring you joy.
Remember that the steps may differ slightly depending on your Android version and device manufacturer. So, if you encounter any issues, don’t hesitate to refer to your device’s specific support documentation for additional guidance. Happy customizing!