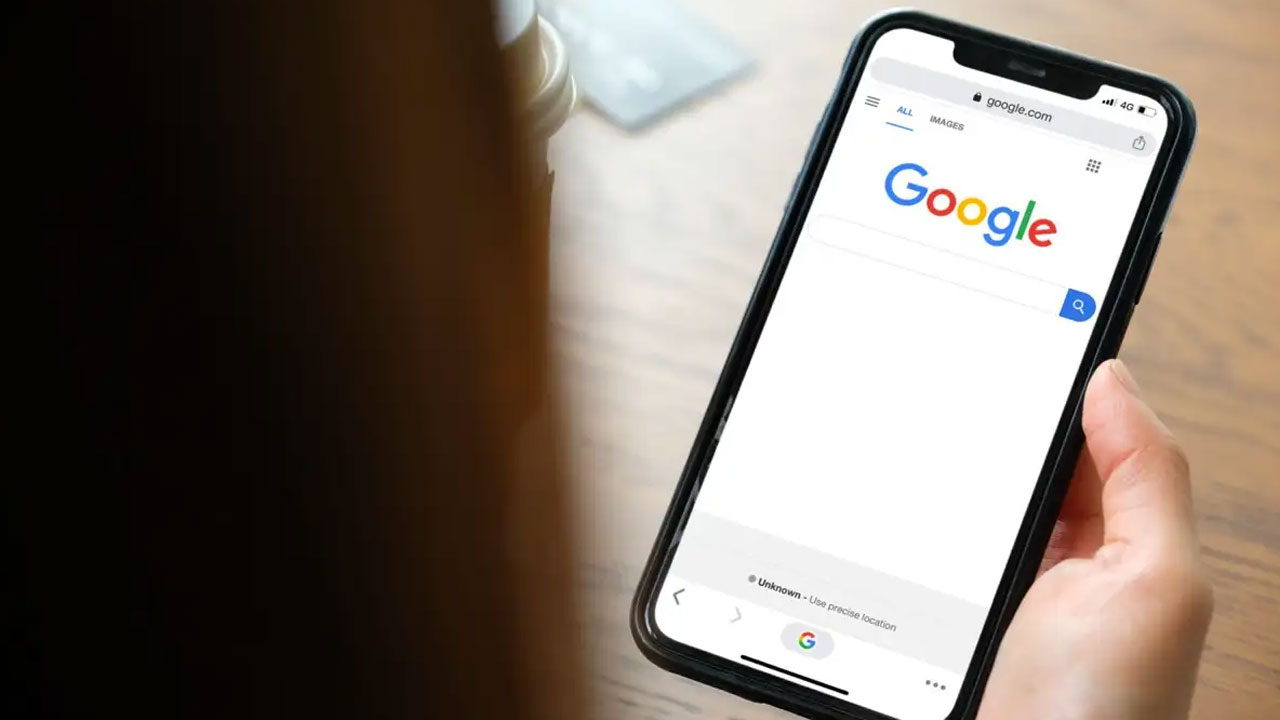The Internet is a part of our lives anymore. With the developing technology, the internet keeps bringing some features to us. However, there is an issue with the internet and privacy. You may have already heard about the cookies. While a lot of people advise you to block or disable all cookies in your web browser, others say that the cookies are beneficial in terms of your interests and search. If the cookies are disabled in your web browser, and you would like to enable them, here is how to enable cookies on your iPhone.
What are the browser cookies
There are two types of cookies, third-party and first-party. While third-party cookies are generally used by ad companies, first-party cookies are more about the individual. Third-party cookies allow ad companies to track you while you use your web browser. Contrary to the third-party, first-party cookies allow your browser to remember significant user data including usernames, passwords, and language preferences. Thanks to first-party cookies, you can have a better internet experience.
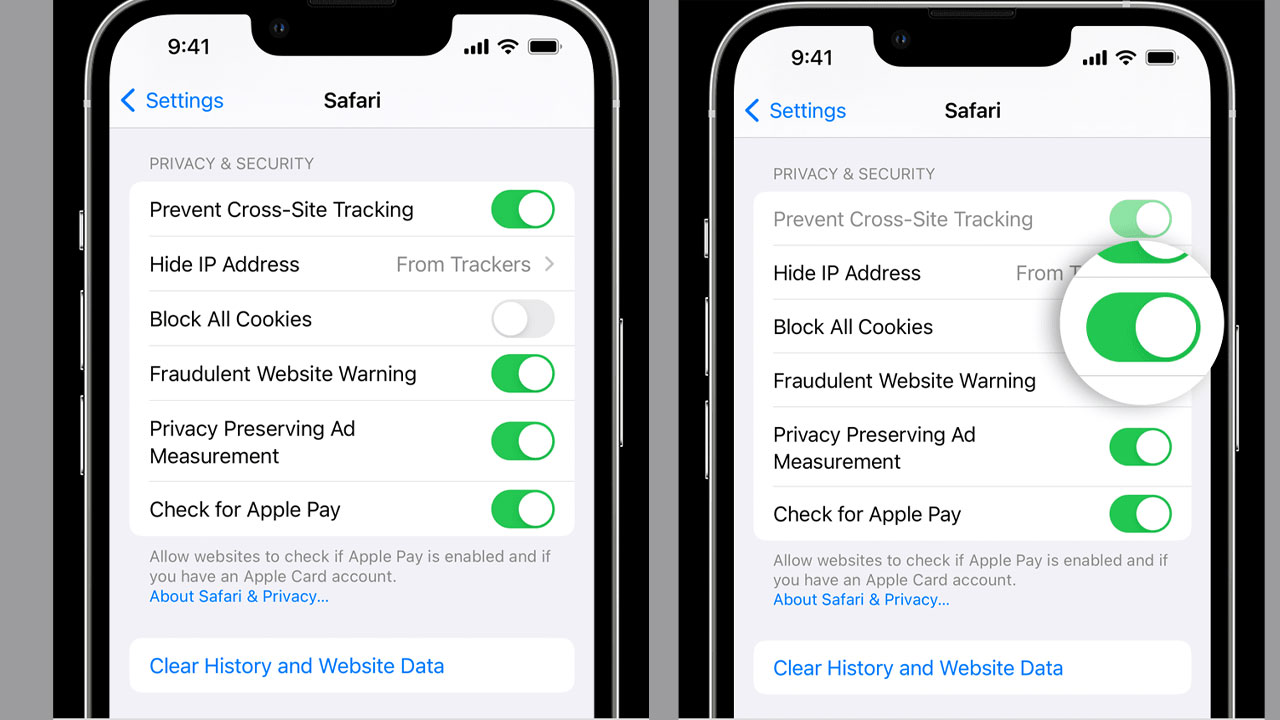
If you don’t want to enter your username, password, or other information, it’s a good idea to enable first-party cookies to personalize and streamline your web browsing on your iPhone. However, there are a few things you need to be careful about while enabling third-party cookies on your browser. You need to make sure that the third-party content providers are trustworthy companies because you may let them collect your personal data by enabling cookies.
How to enable cookies on iPhone in Safari
- On your iPhone, open the Settings,
- School down and click Safari,
- In the Privacy & Security tab, make sure Block All Cookies is off by turning it to gray. (If the slider is already gray, you don’t need to change it.)
- If you would like to turn off third-party cookies and prevent ad companies from tracking you, make sure Prevent Cross-Site Tracking is enabled by turning the slider to green.
How to enable cookies on iPhone in Chrome and Firefox
If you use a third-party web browser like Chrome or Firefox on your iPhone, cookies are enabled by default. Additionally, you don’t have access to disable them. However, you can disable third-party cookies on your iPhone in these browsers. To disable third-party cookies on Chrome and Firefox, you can follow these ways:
Chrome: Go to Settings, then select Chrome. Make sure Allow Cross-Website Tracking is disabled.
Firefox: Go to the Settings app, then select Firefox. Make sure Allow Cross-Website Tracking is disabled.
You can use the “Incognito” mode in Chrome and “Private” mode in Firefox to use a web browser without cookies being stored on your iPhone.
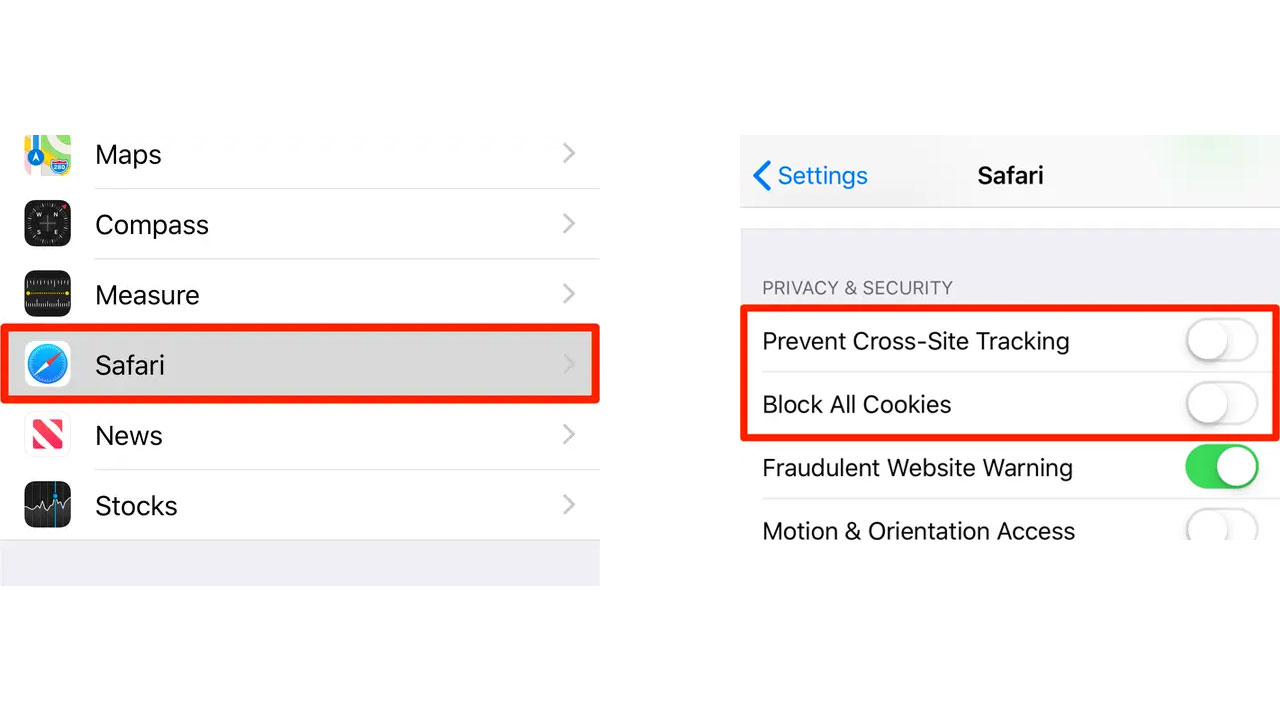
How to clear history, cache, and cookies on iPhone
You may want to clear your history and cookies after you disable them on your iPhone. Apple allows you to delete your history and cookies. However, clearing your history, cookies, and browsing data from Safari won’t change your AutoFill information.
- Go to Settings > Safari > Tap Clear History and Website Data
- To clear cookies and keep your history, go to Settings > Safari > Advanced > Website Data, then click Remove All Website Data.
You can also use the “Private” mode on your iPhone in Safari to visit sites without leaving a history. Additionally, the setting turns gray if there is no history or website data to clear.
Block cookies on iPhone
You can block cookies on your iPhone with these ways.
- Tap Settings,
- Select Safari,
- Turn on Block All Cookies.
Apple explains,
“If you block cookies, some web pages might not work. Here are some examples:
- You will likely not be able to sign in to a site even when using your correct username and password.
- You might see a message that cookies are required or that your browser’s cookies are off.
- Some features on a site might not work.”