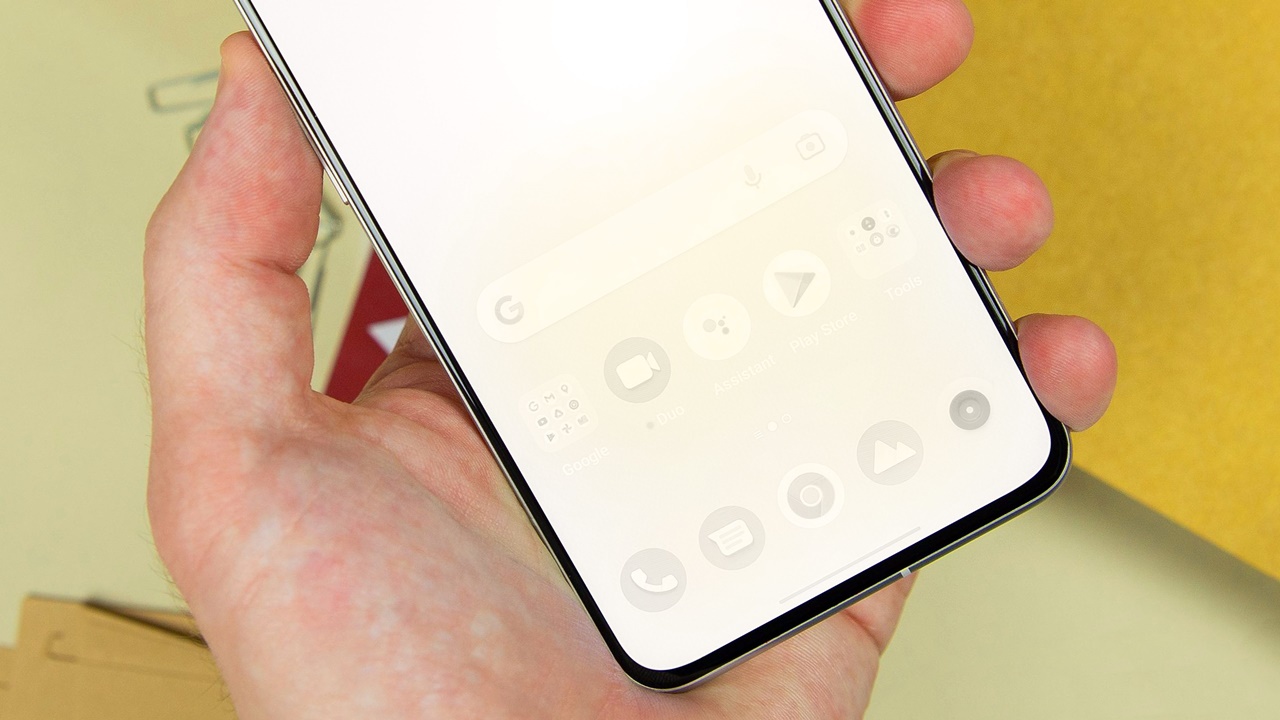Android app has stopped error is one of the annoying problems you may encounter on mobile devices. This situation, which can be seen even in popular applications, leads to the deletion of unsaved data. However, there are some methods you can try for apps that crash on Android.
Android app has stopped/crashed error
Android app crashed error can be caused by a variety of reasons. However, one of the most common reasons is that the app is incompatible with Android or device hardware. It can also be caused by the app being corrupted or not having enough storage space.
Check your internet connection
Many apps today require an internet connection to work. If you don’t have internet via Wi-Fi or mobile data, apps may crash when trying to access the internet. To fix this, go to your phone’s Settings and make sure you are connected to Wi-Fi or mobile data.
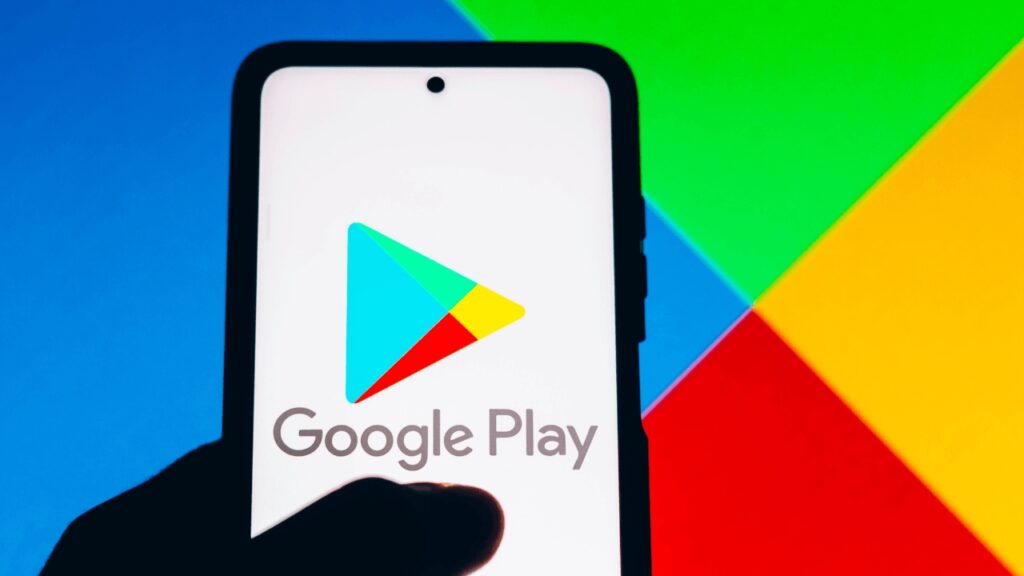
Check storage space
Not having enough storage space on your Android device can affect how apps work. Apps that are trying to save new data to storage may crash due to lack of space issues. Go to Settings > Storage to see how much space is available on your phone.
To free up storage space, you can delete unused apps, files and media. You can also try inserting a microSD card if your device supports it.
Check app permissions
Apps may need certain permissions to work properly, such as contacts or location access. If you have denied a required permission for an app, you will inevitably get an error. To see which permissions are enabled or disabled, go to Settings > Apps > App Name > Permissions.
Check apps and Android updates
Older apps and Android versions can suffer from performance issues such as stalling or crashing. For this, you should check for updates for both the app and Android.
For the app, open the Play Store and check for app updates. To update your Android operating system, go to Settings > System > System update.
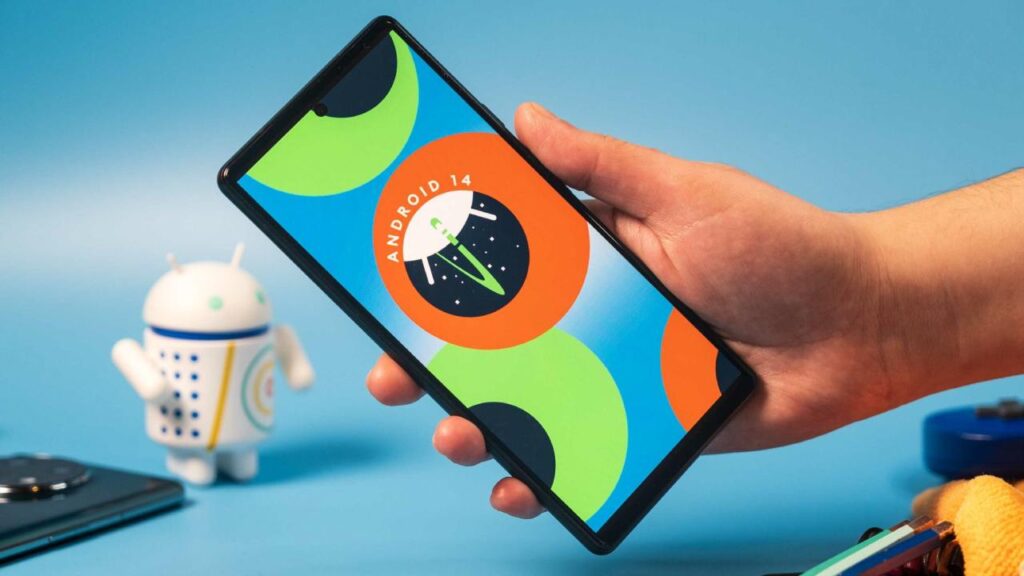
Restart your phone
Restarting the device can help fix software issues that cause the app to crash. To turn the phone off and on, press and hold the power button and tap “Restart” in the screen that appears. This will reinstall all your apps and services and fix any temporary issues.
Clear app cache
Certain apps start storing your data as you use them and can cache it. Data files can accumulate and cause apps to crash. To fix this, follow these steps:
- Step 1: Go to Settings. Then go to Apps > App Name > Storage.
- Step 2: Once in the app, tap “Clear cache” and “Clear data” to delete the files.
- Step 3: When the app is reopened, it will reload the necessary data.
However, it should be noted that your data in the application will also be reset after this process.
So what do you think about fixing Android app has stopped error? You can share your thoughts with us in the comments section.