The Instagram app has more than 1 billion downloads on Google Play Store, and despite its popularity, users can sometimes encounter various issues. One common problem is the freezing issue when trying to play videos on Instagram. In this article, we will address how to resolve this frustrating problem that annoys users.
How to fix Instagram video freezing issue?
The freezing issue of Instagram videos can have various reasons, but generally, it is not directly related to Instagram itself. The main causes of this problem are slow internet connection and low hardware performance. You can try the following methods one by one to resolve this issue.
Restart your phone
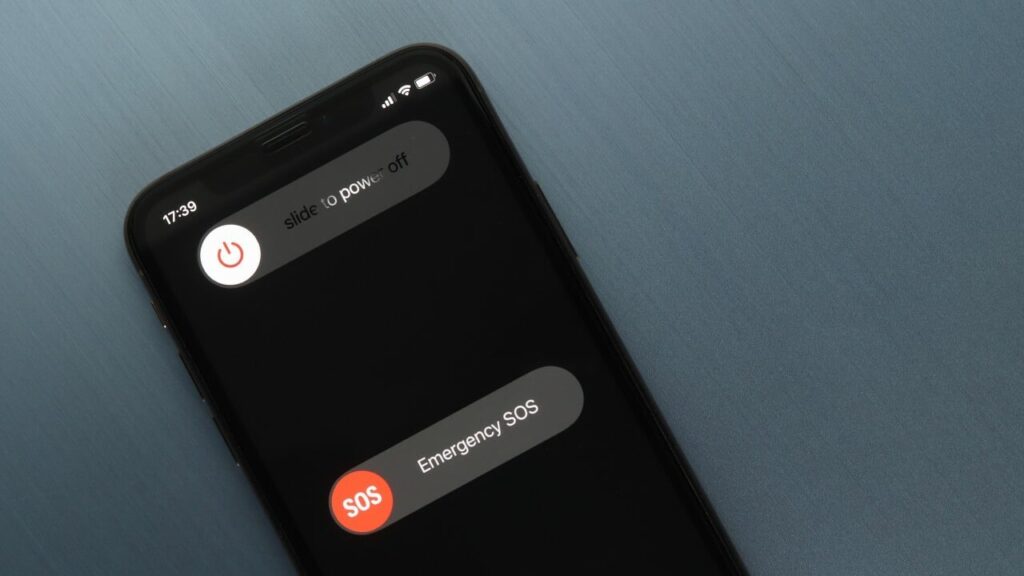
One of the simplest solutions you can try is to restart your phone. This is because the main cause of this issue might be your device itself. Background running apps can consume your phone’s RAM, leading to this problem.
Here are the steps you can follow:
- Close background running apps: First, close any apps running in the background to free up your phone’s RAM.
- Restart your phone: After closing background apps, restart your phone to clear temporary memory and refresh the system.
- Open the Instagram app: Once your phone has restarted, open the Instagram app and check if the problem is resolved.
Update the Instagram app
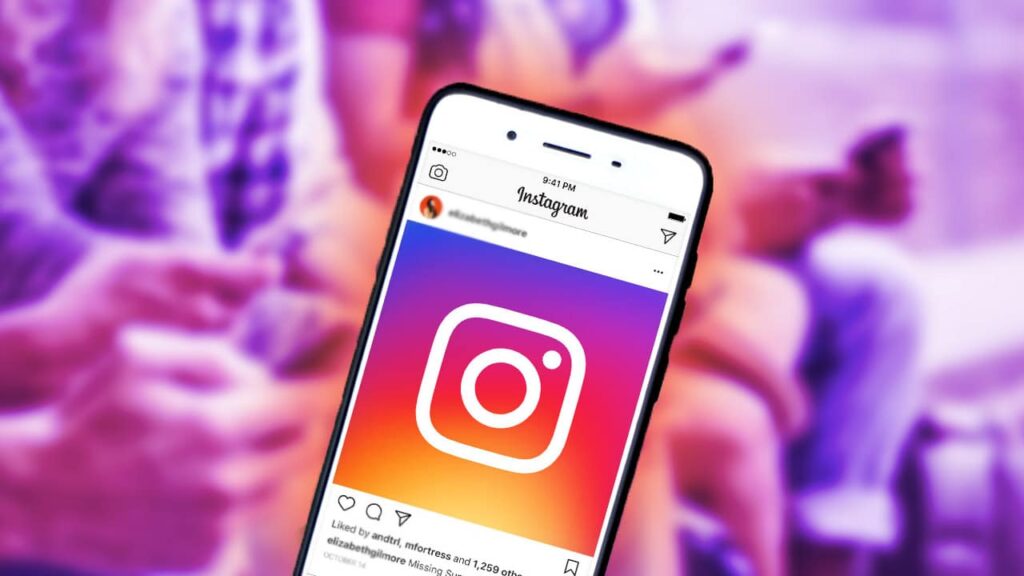
Another reason you might be experiencing this issue is that your Instagram app may not be up to date. Apps often release frequent updates for bug fixes and performance improvements. It’s essential to keep your apps updated.
- For Android phones, go to Google Play Store and check if there is an update available for the Instagram app. If there is a new update, install it and then test the app again.
- If you are using an iOS device, go to the App Store and check for updates for the Instagram app in the same way. If there is an update, install it and then test the app again.
Check your internet speed

Another reason for the video freezing issue can be related to your internet connection. First, try switching to a different network. For example, if you are using mobile data, connect to a Wi-Fi network. Next, measure the download and upload speeds of your internet connection. If you detect any inadequacy, get in touch with your internet service provider and request them to resolve the issue.
Delete Instagram data
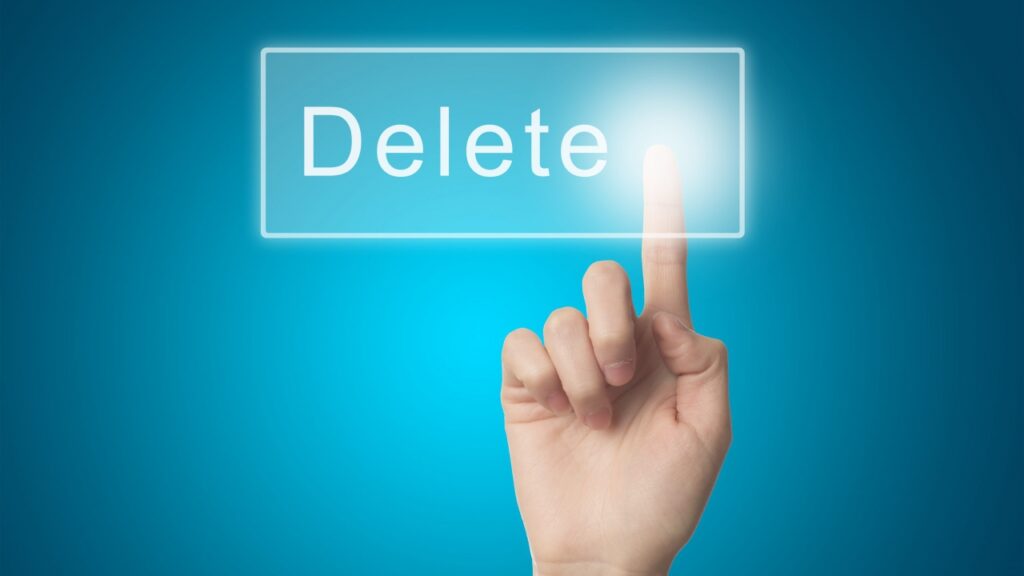
If the above methods didn’t work for you, don’t worry. There is one more solution you can try. Every app leaves cache and data on your phone as you use it. Over time, these data can cause the app and your phone to slow down and lead to errors. Deleting the app’s data can help you overcome this issue.
Here’s how to do it:
- Go to the Settings menu on your phone.
- Once in the Settings menu, tap on the “General” tab, and then enter the “Apps” or “Applications” section.
- After entering the Apps screen, find and tap on the Instagram app.
- In the bottom section, click on the “Storage” menu.
- In the opened section, look for the option “Clear Data” or “Clear Cache,” whichever is available, and click on it to clear the cache.
By clearing the app’s data, you might be able to resolve the freezing issue. Keep in mind that this will reset your app settings, and you’ll need to log in to Instagram again.















