Everyone wants their computer to be fast and tries to come up with solutions. That’s why the answer to the question “How to speed up Windows 10?” is important for users. With our guide on Windows 10 acceleration methods, you can make your computer faster. We have researched many practical Windows 10 acceleration methods for you.
Clean up system disks
Go to My Computer and right-click on Local Disk C. Select Properties and choose the option to clean the disk. Check the options in the menu that appears and click the OK button. After these steps, your disk cleanup process will be completed.
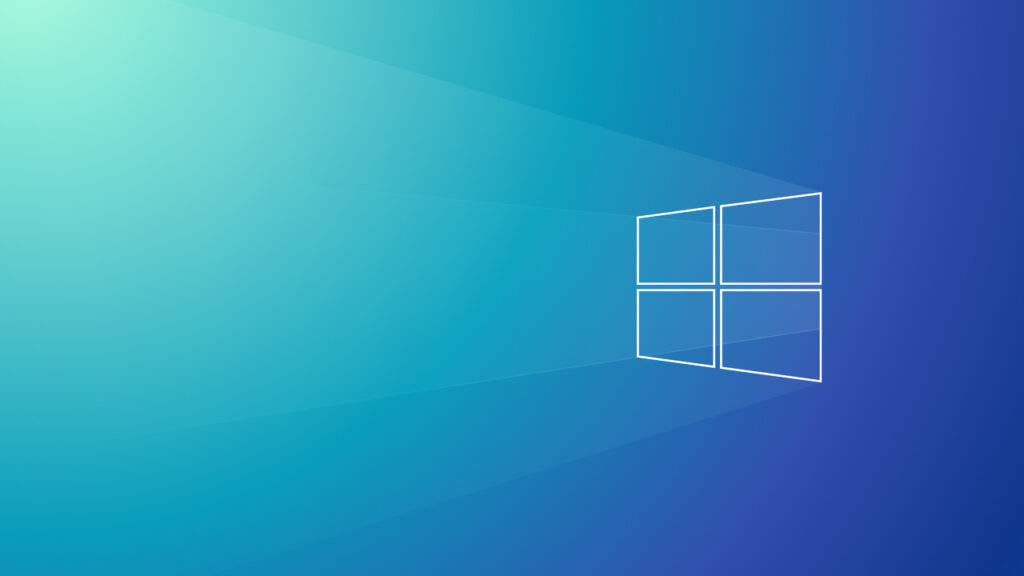
Close background applications
Type “background applications” in the search bar on your computer and click on the Background Applications heading. You will see that many of the applications are running. By closing all background applications with a single move or selectively closing some of them according to your preferences, you can contribute to Windows 10 running faster.
Turn off transparency effect
Turning off the transparency effect is one of the steps for speeding up Windows 10. Right-click on your desktop screen and select Personalize. Then click on Colors from the list on the left side. Turn off the transparency effect. Having the transparency effect turned off will be a plus in terms of speed.
Keep your version up to date
Having an up-to-date version is important for speeding up Windows 10. Open “My Computer.” Click on the “Open Settings” button. On the new screen that appears, click on the “Update & Security” heading. Finally, click on the “Check for updates” option.

This way, if there is a new software update sent by Microsoft, your computer will download this update. When you turn your computer on and off, the new version will be installed on your computer. Remember that your device needs to be connected to the internet for the process to take place. After all these steps, you can use the latest version and improve the performance of your computer.
Empty the recycle bin
We all sometimes neglect or forget to delete items in the recycle bin. Regularly cleaning up the items in the recycle bin will speed up your computer. Another recycle bin operation is to reduce the capacity of the recycle bin. Right-click on the recycle bin and select Properties. In the screen that appears, reduce the value in the section that shows the largest size in MB. You can reduce a high value like 23000 to 1000 MB.
Don’t put your computer in sleep mode
Instead of completely shutting down our computers due to reasons like reducing the waiting time when we turn them on again or being too lazy to shut them down, we put them in sleep mode. Keeping the computer in sleep mode when not in use will cause it to consume unnecessary energy. We recommend that you completely shut down your computer instead of putting it in sleep mode when you are not using it.
Turn off notifications
Type “change user account control settings” in the search bar of your computer and click on it. Drag the slider on the left side to the bottom. Select OK. This way, you will receive very few or no notifications at all.
Optimize the driver
Go to My Computer. Right-click on Local Disk C and select Properties. Click on the “Tools” option on the screen that appears. Then click on the “Optimize” button for the driver. Click on the C disk from the screen and select the “Analyze” button. The completion time of the process may vary depending on the amount of data on your disk. Even if the process takes 10-15 minutes, it is worth waiting. This process is an important step in speeding up Windows 10.
Turn on automatic maintenance
Go to Control Panel and click on the “Security and Maintenance” heading. In the maintenance category, click on the “Start maintenance” option under automatic maintenance settings. It is beneficial to perform this operation from time to time for your computer to gain speed.














