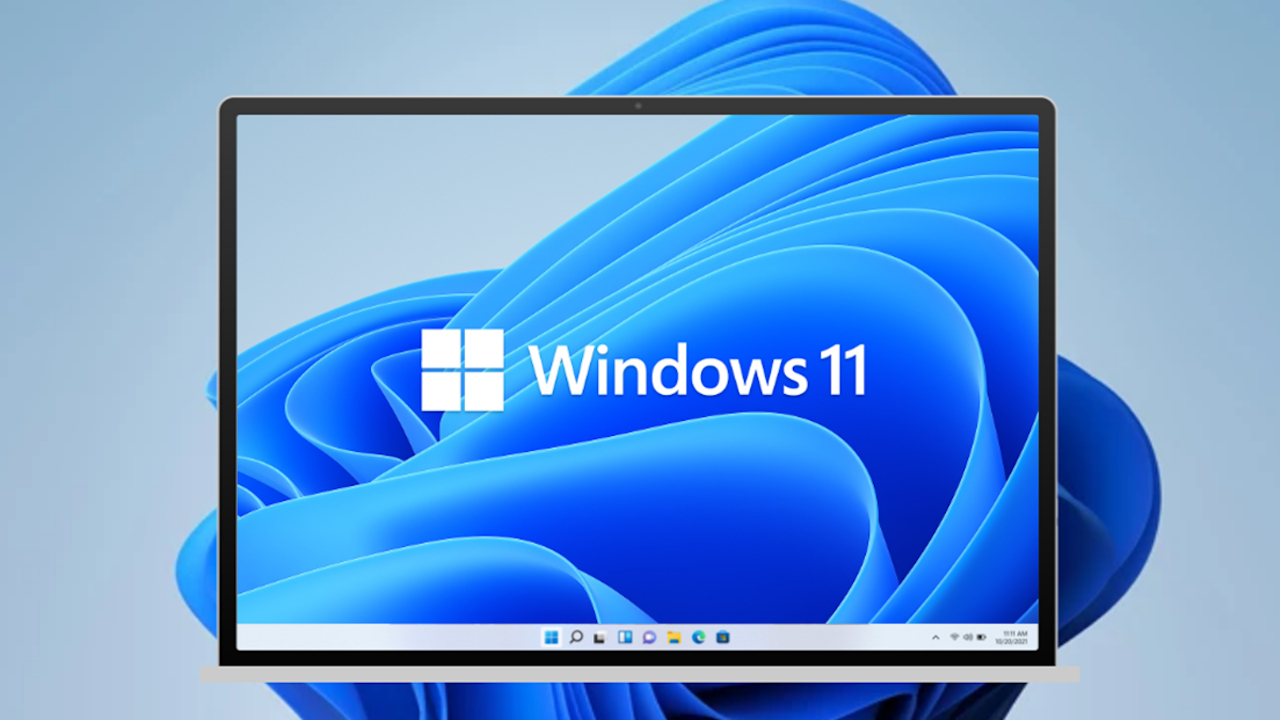Taking a screenshot is a simple action that we often need when we’re at the computer. Though it’s not done in just one way. There are certain hotkey combinations you can follow on your keyboard to take a screenshot. You can take a screenshot of the whole screen or just part of it. In this article, we will explain how you can take screenshots on Windows computers.
How to take a screenshot of a full screen
In this section, you will learn how to take a “photo” of the screen. In Windows, you can use either Printscreen or Windows+Printscreen to take a screenshot of the entire screen.
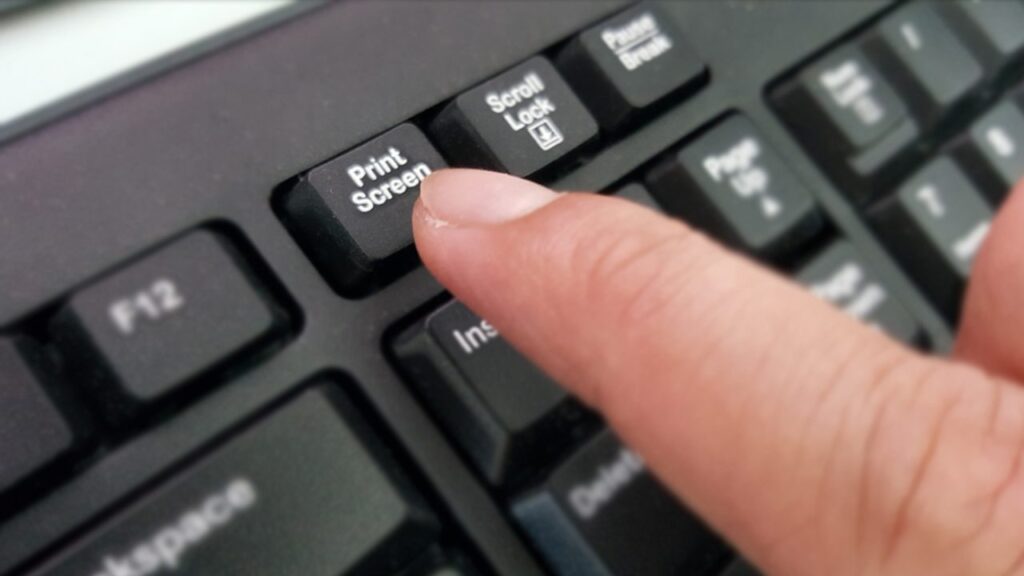
Print Screen
You can take a screenshot of the visible area of your current screen by pressing the Print Screen (PrtScn) key on your keyboard. When you press this key, the screenshot will be saved to the clipboard. Then, if you open a visual editing tool such as Paint and paste or use the CTRL+V combination, the screenshot saved in your clipboard will be reflected in the document.
Windows+Print Screen
If what you need is to save your screenshot as a file, the Windows+Print Screen combination will be the fastest solution. When you press Windows and then Print Screen, there will be a momentary dimming of your screen. This dimming means that the screenshot has been saved. You can find the saved screenshot in the My Computer > Pictures > Screenshots folder.
How to take a screenshot of part of the screen
In some cases, you may need to take a screenshot of a specific part of your Windows screen rather than the whole screen. To do this, you need to use the following key combination in Windows.
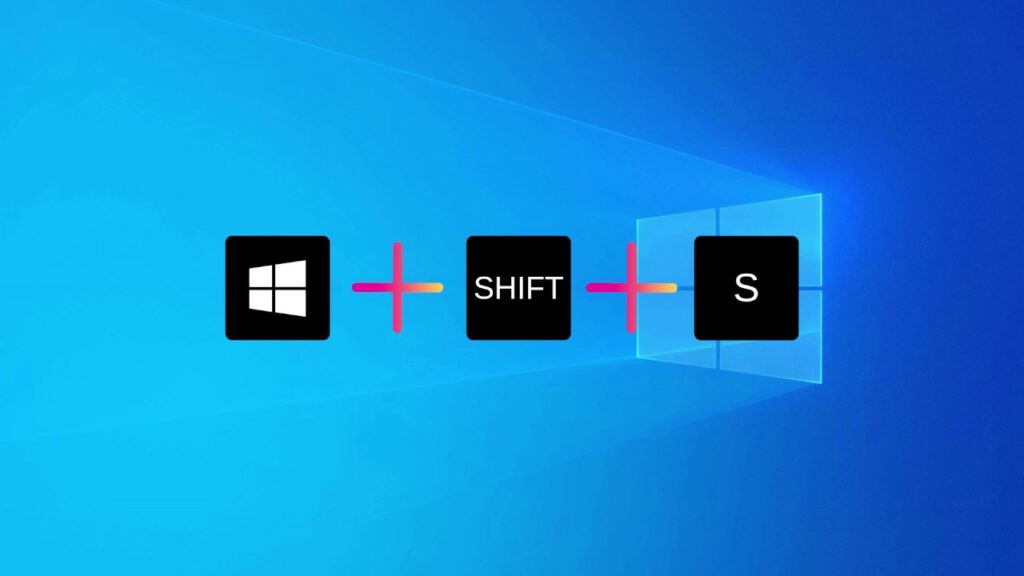
Windows+Shift+S
When you press Windows, Shift, and S on your keyboard, a built-in application called Snipping Tool starts running. This tool helps you select a part of your screen, with or without corners, and take a screenshot. When you take a part of the screen as a screenshot in the Snipping Tool, the file will be saved in your clipboard.
Meanwhile, a small display area appears in the bottom right corner of your screen. By clicking on the image in this area, you can access the options to edit and save the image. You can also import the image saved in your clipboard into a WhatsApp conversation with the paste command (CTRL+V) or into an image editing tool like Paint.