Transferring photos from your iPhone to your computer is a simple process that can be done in a few different ways. Here are three common methods for transferring photos from an iPhone to a computer:
How to transfer photos from an iPhone to a computer
Using iCloud: If you have iCloud set up on your iPhone and your computer, you can easily transfer photos from your iPhone to your computer by following these steps:
- On your iPhone, go to the Settings app and tap on your name at the top of the screen.
- Tap on iCloud, then tap on Photos.
- Make sure the iCloud Photo Library is turned on, then tap on “Download and Keep Originals” to ensure that your original, full-resolution photos are transferred to your computer.
- On your computer, open a web browser and go to iCloud.com.
- Sign in with the same Apple ID that you use on your iPhone.
- Click on the Photos app, then click on the “All Photos” album to view all of your photos.
- To download photos to your computer, select the photos you want to transfer and click on the download icon (the downward-facing arrow) in the top-right corner of the screen.
- Choose the location on your computer where you want to save the photos, then click on “Save” to begin the download process.
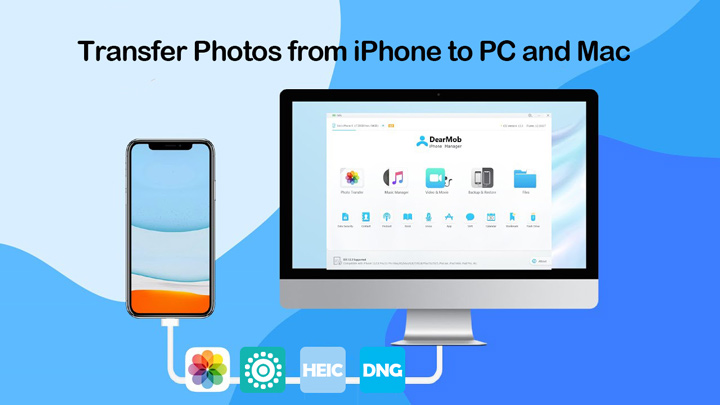
Using iTunes: If you prefer to use iTunes to transfer photos from your iPhone to your computer, you can do so by following these steps:
- Connect your iPhone to your computer using the charging cable that came with your iPhone.
- Open iTunes on your computer (if it doesn’t open automatically).
- Click on the iPhone icon in the top-left corner of the iTunes window to access your iPhone’s settings.
- Click on the “Photos” tab, then make sure the “Sync Photos” box is checked.
- Select the folder on your computer that contains the photos you want to transfer to your iPhone, then click on “Apply” to begin the transfer process.
- Once the transfer is complete, you can find your photos in the “Photos” app on your iPhone.
Using a third-party app: If you don’t want to use iCloud or iTunes to transfer photos from your iPhone to your computer, you can use a third-party app to do so. There are many different apps available for this purpose, but one of the most popular is Google Photos. Here’s how to use Google Photos to transfer photos from your iPhone to your computer:
- On your iPhone, open the App Store and search for “Google Photos.”
- Install the Google Photos app on your iPhone.
- Open the Google Photos app and sign in with your Google account (if you don’t already have a Google account, you can create one for free).
- Tap on the menu icon in the top-left corner of the screen (the three horizontal lines), then tap on “Device Folders.”
- Tap on the folder that contains the photos you want to transfer to your computer, then tap on the photos you want to transfer.
- Tap on the “Share” icon (the square with the upward-facing arrow) in the bottom-left corner of the screen, then tap on “Save to device.”
- Choose the location on your iPhone where you want to save the photos, then tap on “Save” to begin the transfer process.
- Once the photos are transferred to your iPhone, you can connect your iPhone to your computer and transfer the photos to your computer using one of the methods described above (either iCloud or iTunes).













