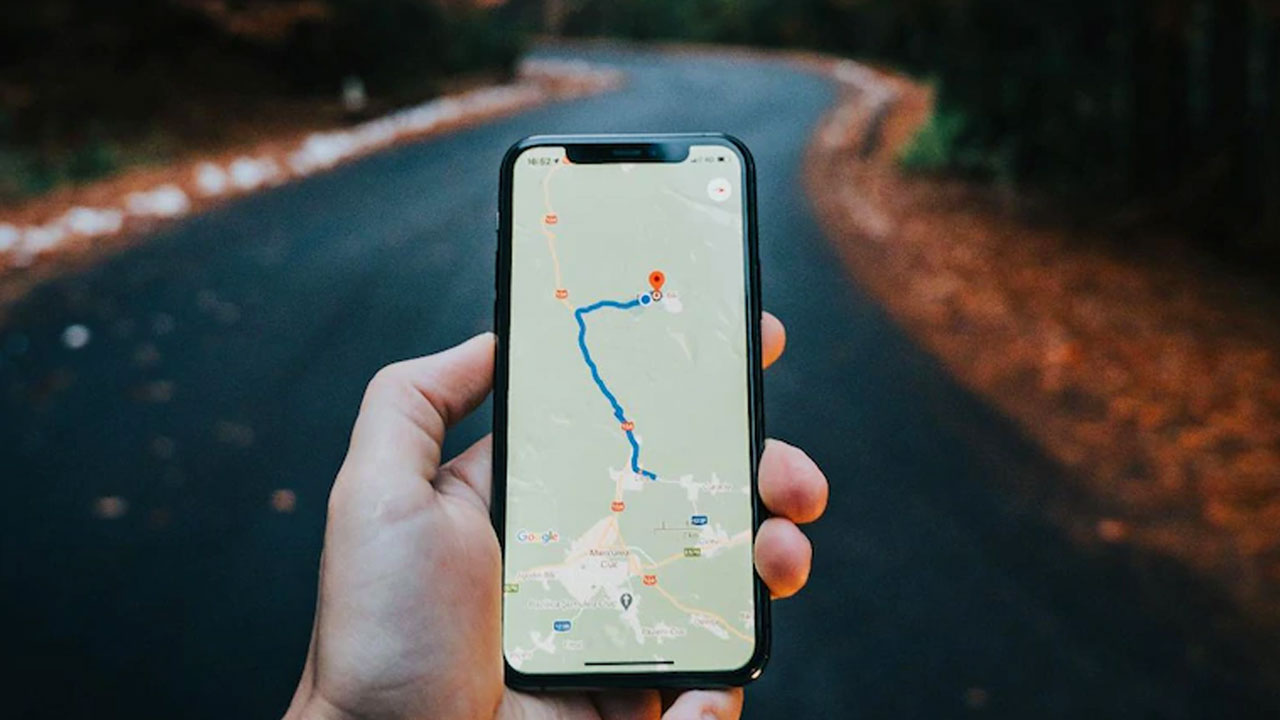With the “Location Services” feature on your iPhone, you can allow and disallow apps to access your approximate location. When you need to share your location or an app needs your location, you need to turn on location services on your iPhone. You can manage the accessibility on Settings. When you enable the “Location Services” option, select apps will access your location data. Mostly, messaging apps, delivery apps, and a few more use your location data to give a better experience. If you don’t know this option, here is how to turn on location on your iPhone.
How your device uses Location Services
When you give permission, Location Services on iPhone allows apps and websites including, Maps, Camera, Weather, and other apps to use your location data from cellular, Wi-Fi, Global Positioning System (GPS) networks, and Bluetooth to determine your approximate location. These apps give you a better user experience thanks to your location data. You can see your current location, share your location, and more with this service. For example, you can see your place’s weather on the Weather app.

How to Enable Location Services on iPhone
- Open the Settings app,
- Scroll down and select Privacy,
- On the Privacy page, open “Location Services,”
- Swipe the slider next to Location Services to the right and turning it green.
Additionally, you can see which apps you have allowed to access certain information in Settings > Privacy. You can also manage the apps that use the Location Services. You can choose the options “While Using,” “Always” and “Never”, there is also another “Ask Next Time” option if you’d like to reset an app’s location permission. Furthermore, you can see these options in Settings > Privacy > Location Services, next to the app you want to change the permission.
Never: To never allow this app to use your location data, select this option.
While Using the App: Allows access to Location Services only when the app or one of its features is visible on screen. If an app is set to While Using the App, you might see your status bar turn blue with a message that an app is actively using your location.
Always: Select this option to always allow the app to use your location data.
Ask Next Time: This allows you to choose Always While Using App, Allow Once, or Don’t Allow.

How to improve GPS accuracy
Sometimes, your location data may not be certain due to some issues. GPS accuracy depends on the number of visible GPS satellites, Apple says. To improve GPS accuracy, you can follow these steps:
- You have to make sure that you’ve set the date, time, and time zone correctly on the device in Settings > General > Date & Time. You can also use Set Automatically if possible because Apple advises you to use automatic settings.
- You should have a clear view in several directions. Walls, vehicle roofs, tall buildings, mountains, and other obstructions may block the line of sight to GPS satellites. In these situations, your iPhone uses Wi-Fi or cellular networks to determine your location until the GPS satellites are visible again.
How to share your specific location
With iOS 14 and iPadOS 14, you can now permit some apps to use Precise Location to get to your specific location. To share only your approximate location, turn Precise Location off.
- Go to Settings > Privacy, then select Location Services.
- Select an app, then turn Precise Location on or off.
Apple says, “Location Services uses GPS and Bluetooth (where they’re available), along with crowd-sourced Wi-Fi hotspots and cellular towers to determine the approximate location of your device.
Apps won’t use your location until they ask for your permission, and you allow permission.”