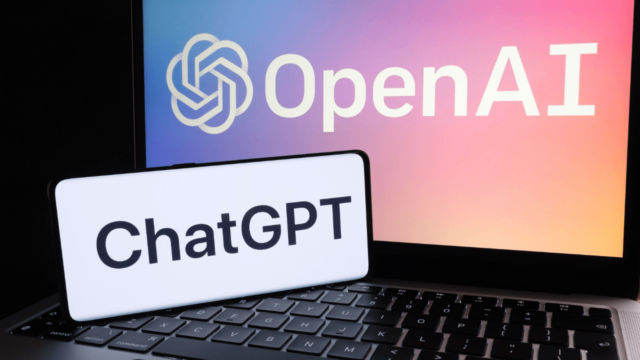You might face performance issues when using older Android phones. This is because new applications and operating systems are not optimized for older devices. But don’t worry! You can follow a few simple steps to speed up your older Android phone.
Clear the Cache
If you want to speed up your old Android device, first thing you can do is vlearing the cache of your older Android phone is one of the easiest ways to improve its performance. Caches help your frequently used apps to open faster, but they accumulate over time and slow down your device. Go to the Settings menu and select “Storage,” then click on “Cached data” and clear the cache.
- Go to your device’s Settings menu.
- Click on “Storage” or “Storage and USB.”
- Find and click on “Cached data.”
- Click on “Clear cached data” and confirm.
- Once the clearing process is complete, your device’s cache will be emptied and its performance will improve.
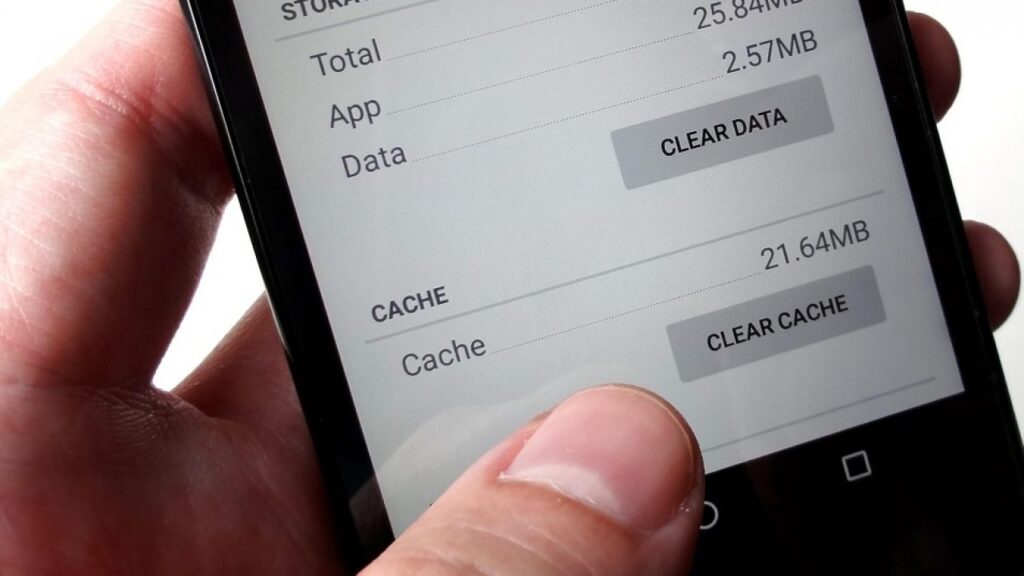
Note: Different Android versions or interfaces may have different locations for these steps. However, in general, there is an option such as “Storage” or “Device maintenance” that includes the cache clearing option.
Disable Animations
Animations are beautiful effects provided by the Android operating system. However, on an older device, animations can cause lag and stuttering. Disabling animations can speed up your device’s response time. Open “Developer options” from the Settings menu and set “Animation scale” to zero.
- Go to your device’s Settings menu.
- Go to “About phone” or “Software info.”
- Tap “Build number” quickly 7 times. This enables “Developer options.”
- Go back to the Settings menu and find “Developer options.”
- Click on “Animation scale.”
- Set “Window animation scale,” “Transition animation scale,” and “Animator duration scale” to zero.
Note: Different Android versions or interfaces may have different locations for these steps. However, in general, the option to enable “Developer options” can be found under “About phone” or “Software info,” and the option to turn off animations can be found under “Developer options.”
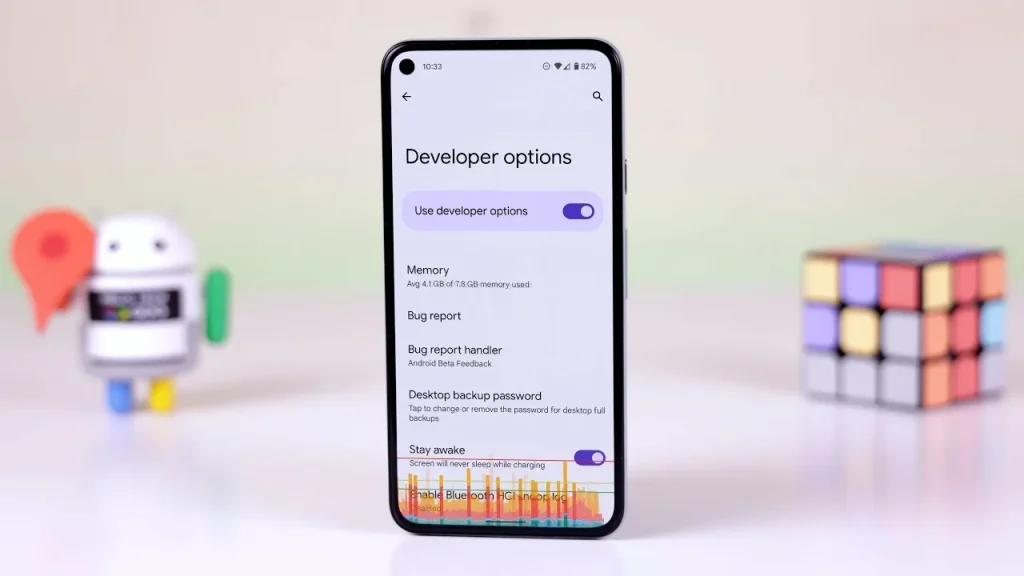
Close Background Running Applications
Background running applications can fill up your device’s memory and slow down its performance. Go to the settings menu and select “Applications”. Review the applications running in the background and close or disable the ones you don’t use
- Go to your device’s settings menu.
- Find and click on the “Applications” option.
- Find and click on the “Running applications” option.
- Review the applications running in the background and close or disable the ones you don’t use.
- To clear the cache of the apps you use, go to the “Storage” option and clear the “Cache data”.
Note: Different Android versions or interfaces may have different locations for these steps. However, generally, the “Applications” option can be found in the settings menu and the “Running applications” option can be found under “Applications”.
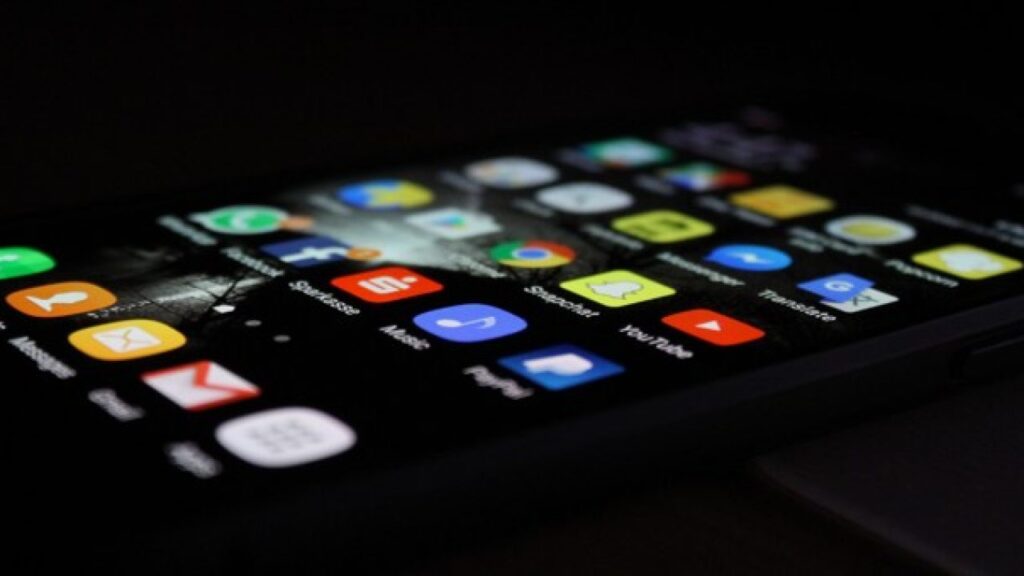
Remove the Widgets
Widgets are very useful on Android devices, but they can also affect your device’s memory and battery life. Remove unused widgets and speed up your device.
- On your home screen, find the unused widget and press and hold it.
- Drag the “Remove” or “Delete” icon that appears at the top of the screen for the widget.
- Click on the “Remove” or “Delete” option and remove the widget.
- Remove other unused widgets in the same way.
Note: Different Android versions or interfaces may require different steps to remove widgets. However, generally, you can remove the unused widget by pressing and holding it and dragging it to the “Remove” or “Delete” option.
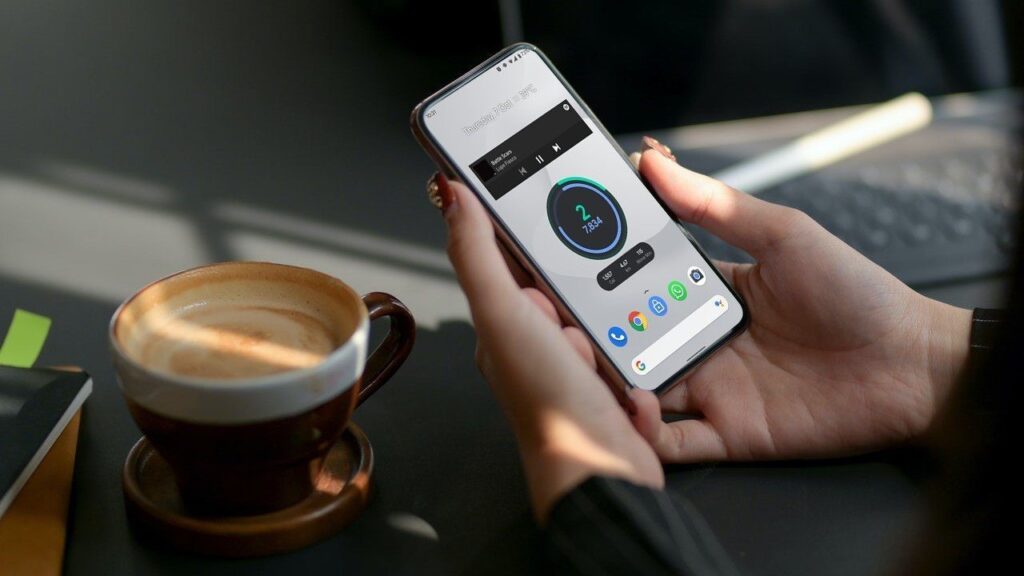
Reset Your Device to Factory
If the above steps don’t make a significant difference in your device’s performance, as a last resort, you can reset your device to factory settings. This process will erase all your data and restore your device to default settings, just like when you first got it. However, you need to make a backup plan for important data before proceeding. Note: This step will delete all your data, so it is recommended to back up your important data first.
- Go to the “Backup and Reset” option in the Settings menu.
- Find and click on the “Factory Data Reset” option.
- Enter your device’s password or pattern and click “Continue.”
- Click on “Erase All Data” or “Reset Device” to confirm that all data will be deleted.
- Your device will automatically restart and return to default settings as if you just got it.
What do you think about theese simple ways to speed up your old Android phones?