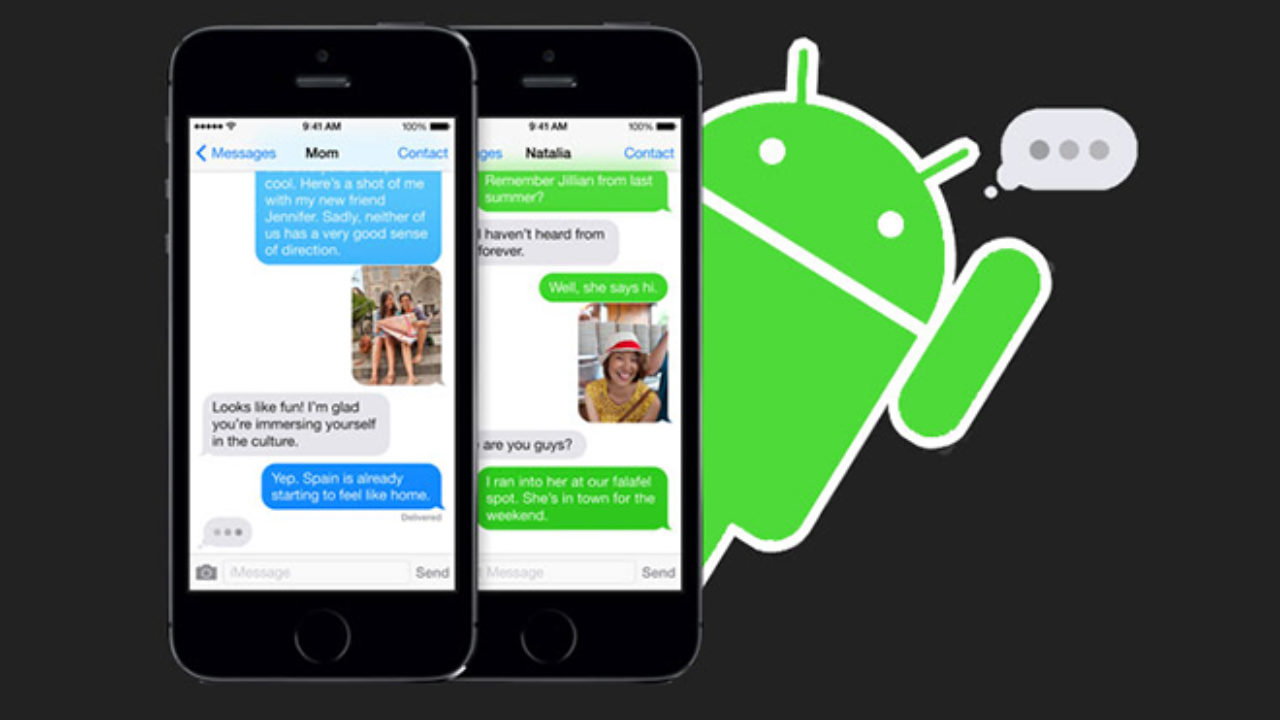Apple launched its messaging platform iMessage in 2011. However, the company never released it to other platforms such as Android and Windows. When you switch from iOS to Android, you lose all access to iMessage and your chatting history. With Beeper, you can now use iMessage on your Android or Windows device.
Beeper lets you use iMessage on Android and Windows
Beeper is a unified chatting and inbox app that acts as a hub. You can access multiple messaging platforms via Beeper, such as Telegram, WhatsApp, Slack, Messenger, and iMessage. The Beeper app is available on most operating systems, including iOS, Android, Windows, macOS, and Linux.

If you want to use Beeper, you need to get on a waitlist because the app is in a closed beta stage. Therefore, you need to get an invite from someone using the app. According to the developers, it is unclear when the app will be available to the public.
You should know that there is no official way to use iMessage on Android or Windows. You can use only third-party programs to access your iMessage on other platforms. Unfortunately, many of these programs require access to your Apple account.

Before we start, we must warn you that the program has a significant shortcoming. Beeper doesn’t support an important messaging feature, RCS (Rich Communications Services). Additionally, you need to use a computer to set up Beeper; you cannot set up it just using the Android app. Also, you will need a PC to add services and sync to your Beeper account.
How to set up iMessage on Beeper
If you got an invite to have access to Beeper, you could now set up iMessage on Beeper.
- Follow the instructions to install the Beeper app on your Windows PC, and create your account.
- Download the Beeper Android app.
- Sign in to your Beeper account on the Android app.
- You’ll be asked to verify your identity from the windows App. Click on Yes. You can also use the security code provided during account setup.
- Now, both your Windows and Android apps are ready. It’s time to enter your iMessage account.
- Click the + button on the left-side panel from the Windows Beeper app.
- Click on iMessage.
- Hit Continue.
- If you don’t have an Apple ID, create one here. You can do this while you wait for Beeper to assign a server to you.
- Enter your Apple ID credentials and verify your account.
- Beeper will activate your iMessage. You’ll be able to chat on iMessage after this.
- Open the Beeper app on your phone, and you’ll see iMessage added to the available services in the bottom tabs.
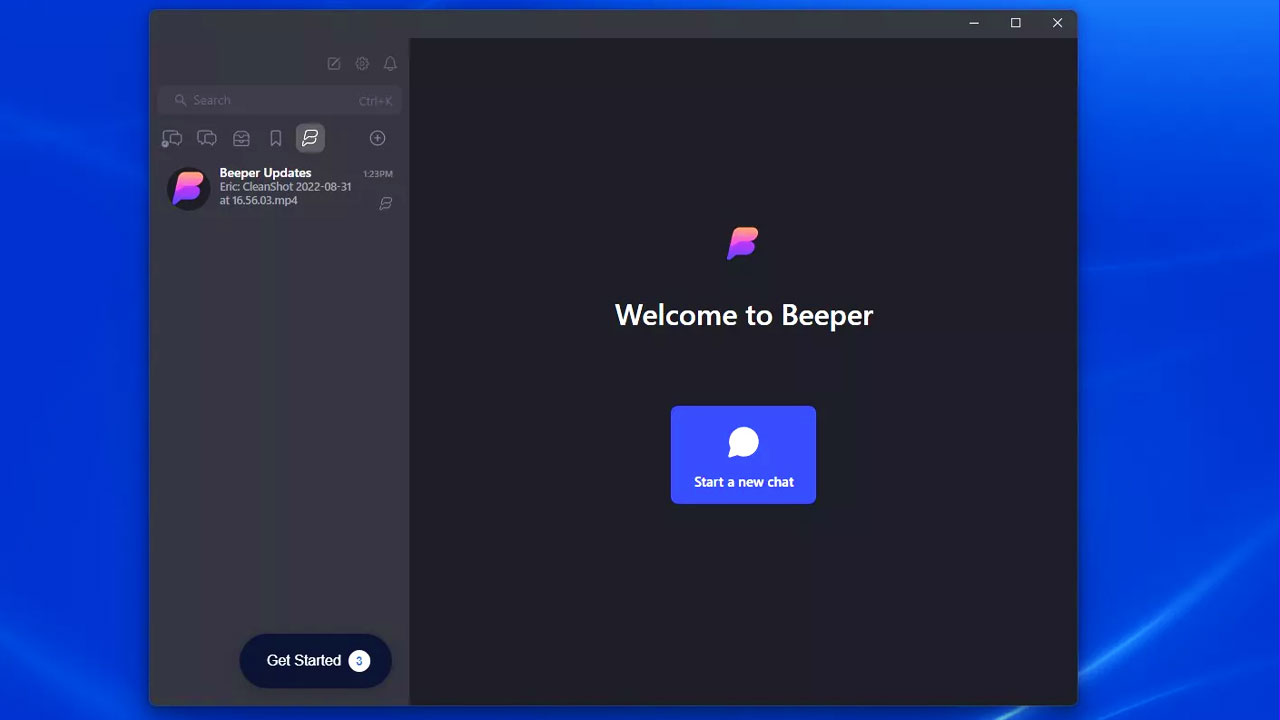
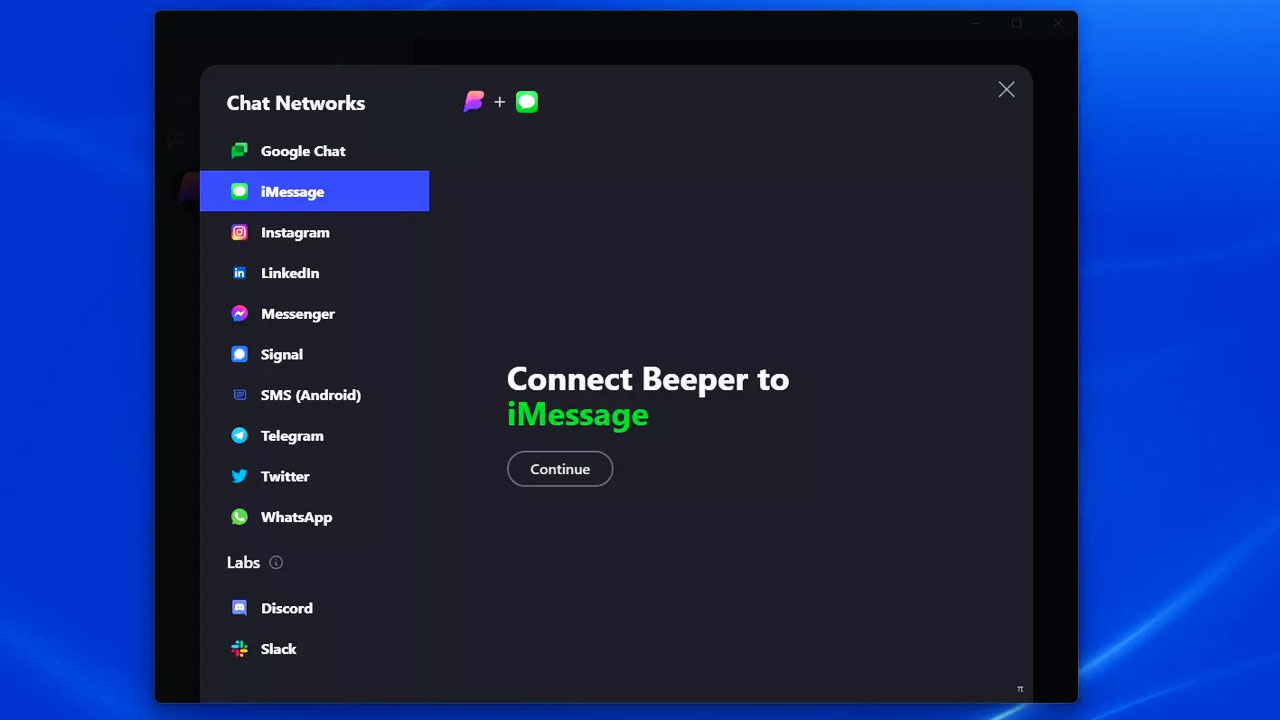
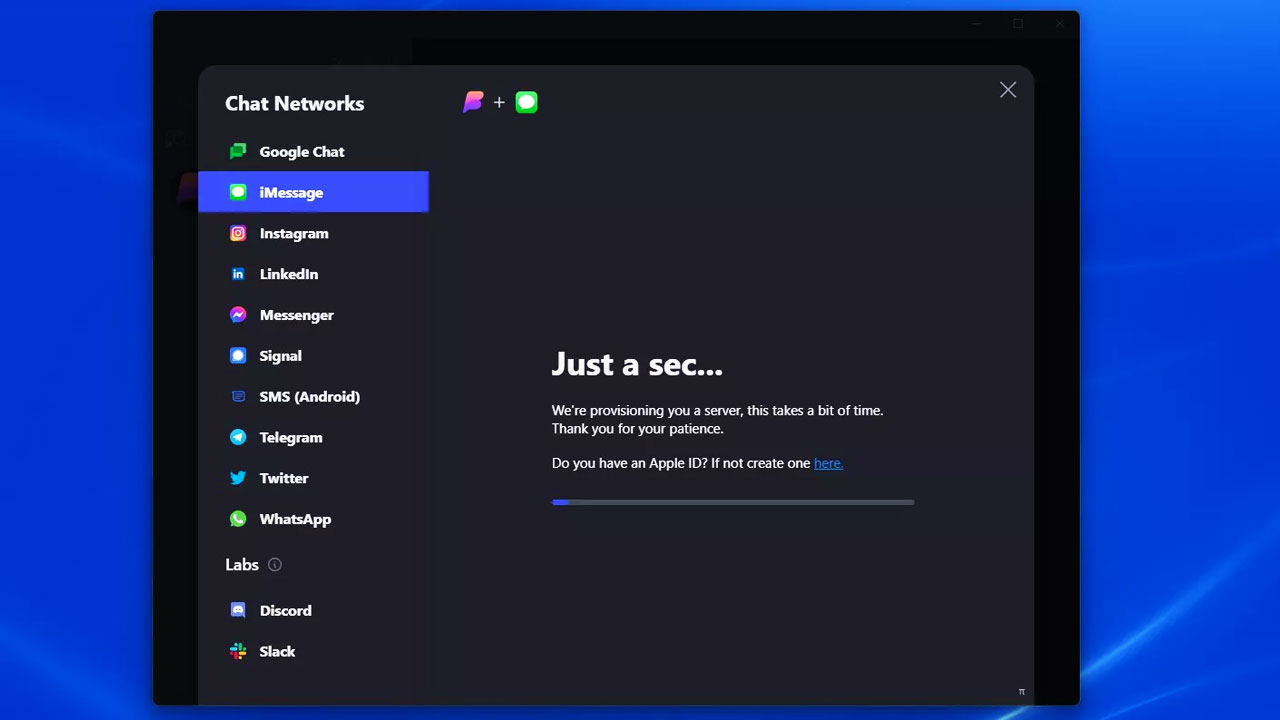
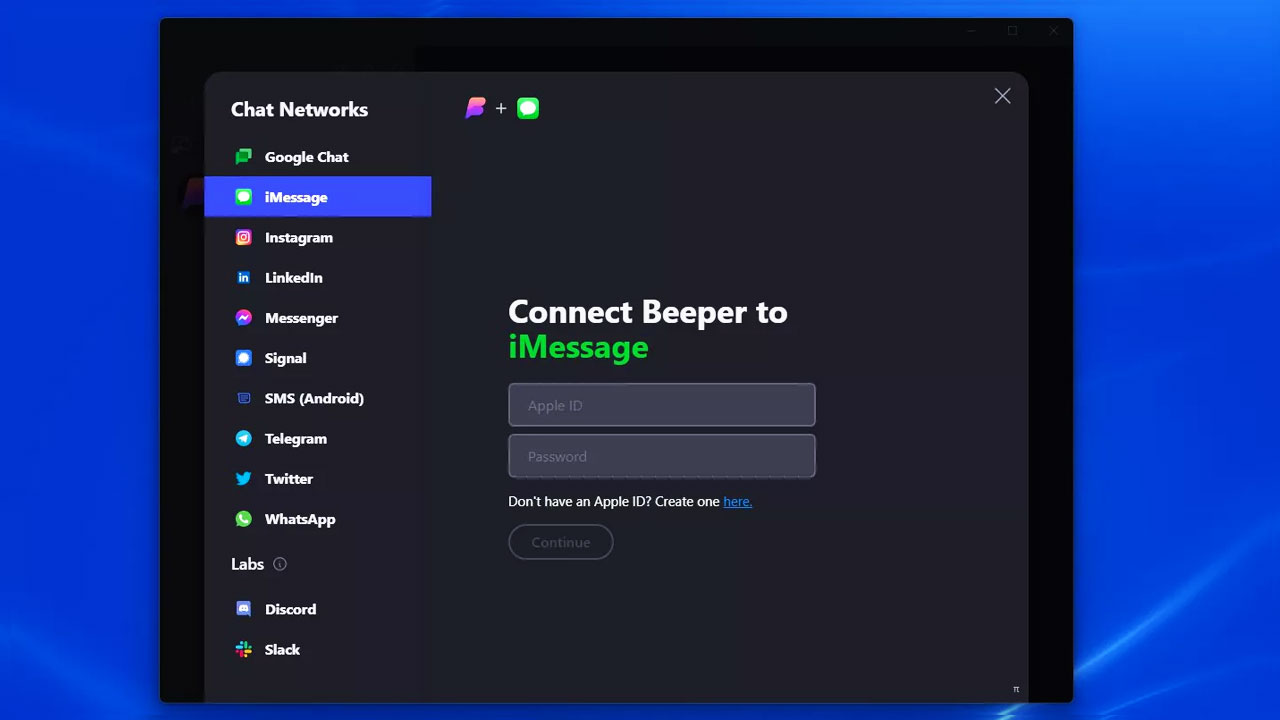
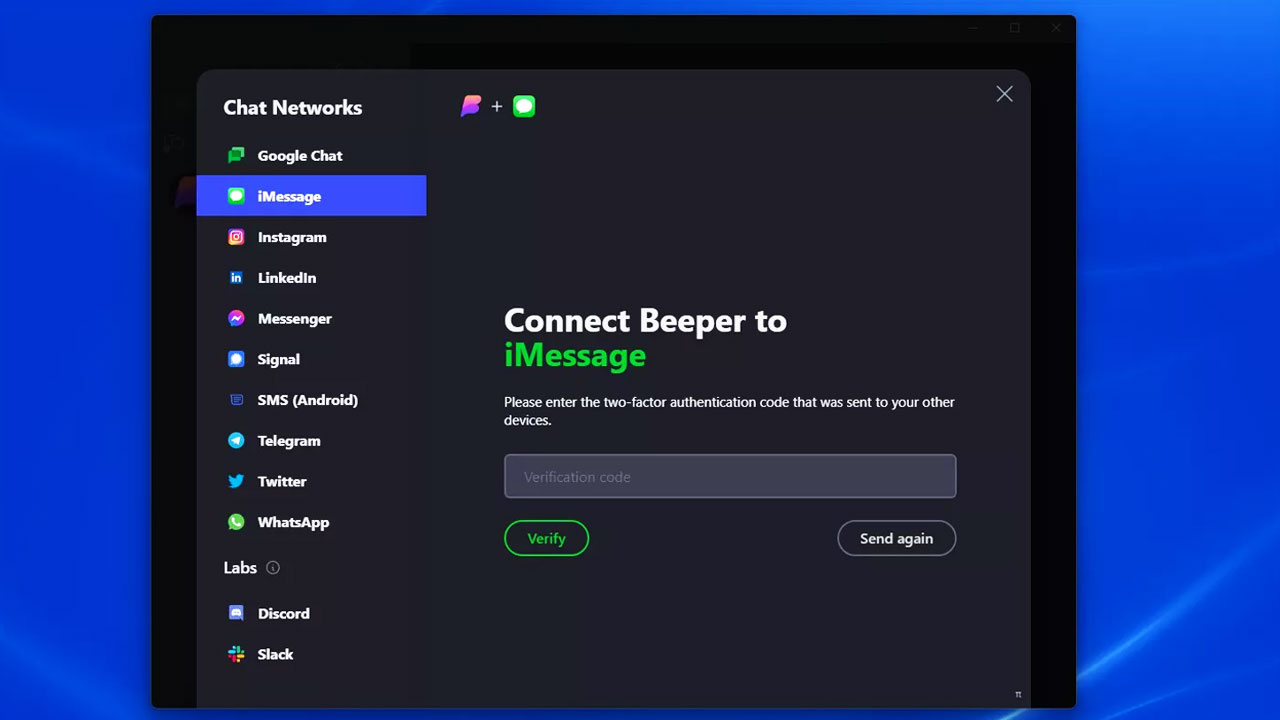
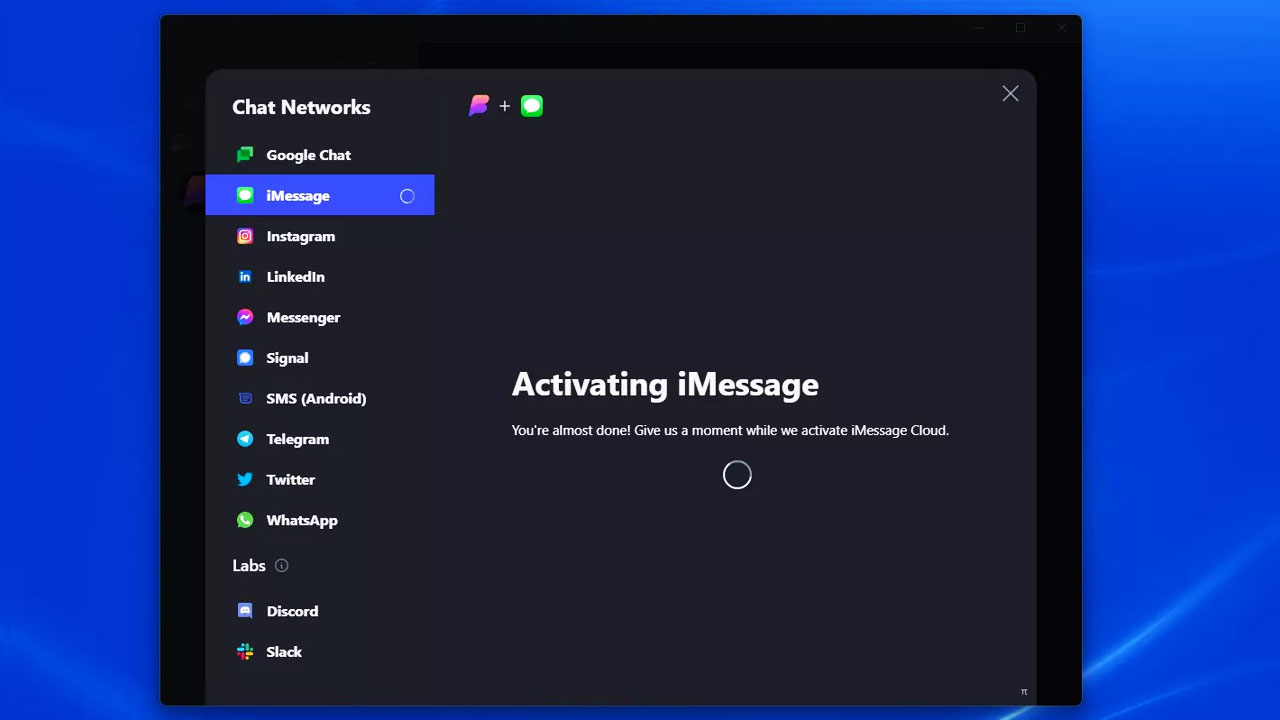
How to remove iMessage from Beeper
If you’re done with the iMessage on Beeper, you can remove it from the application. Also, you can learn how to remove iMessage access from the platform if you need to do it one day.
- Open the Windows Beeper app.
- Click on the Gear Settings icon.
- Select Chat Networks.
- Go into iMessage.
- Click on Delete.
- Hit Delete iMessage Cloud Connection.
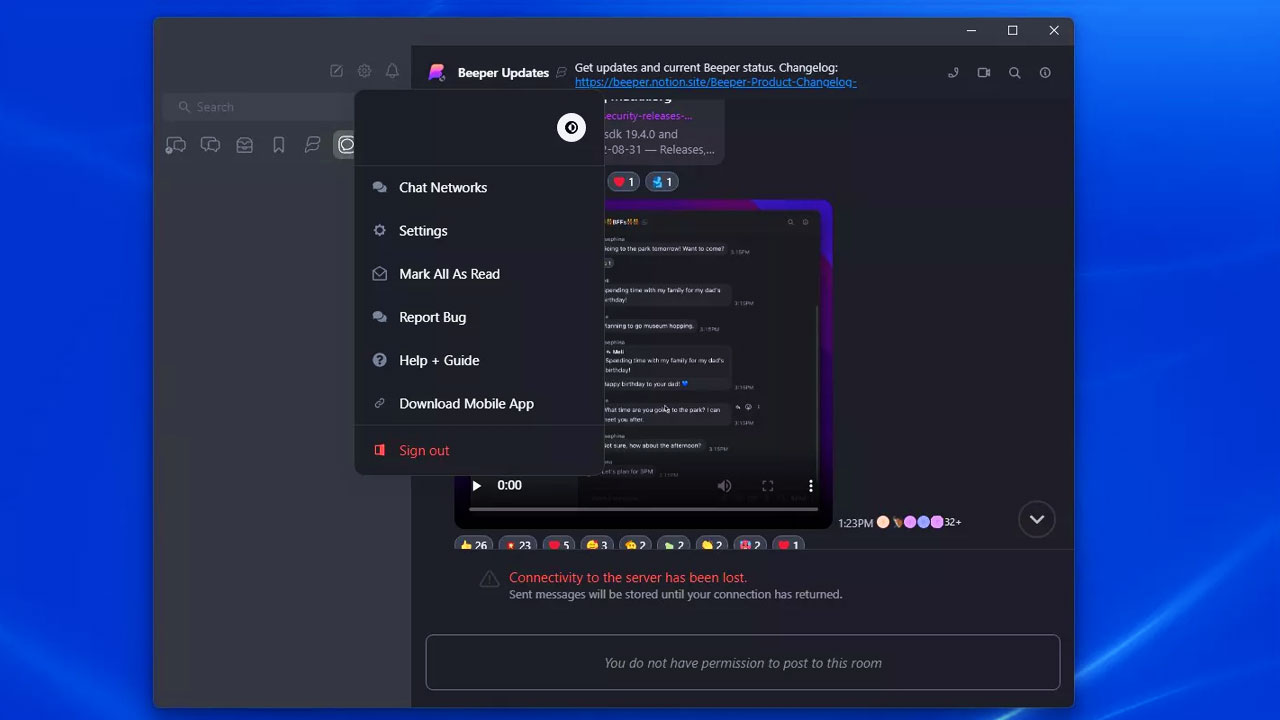
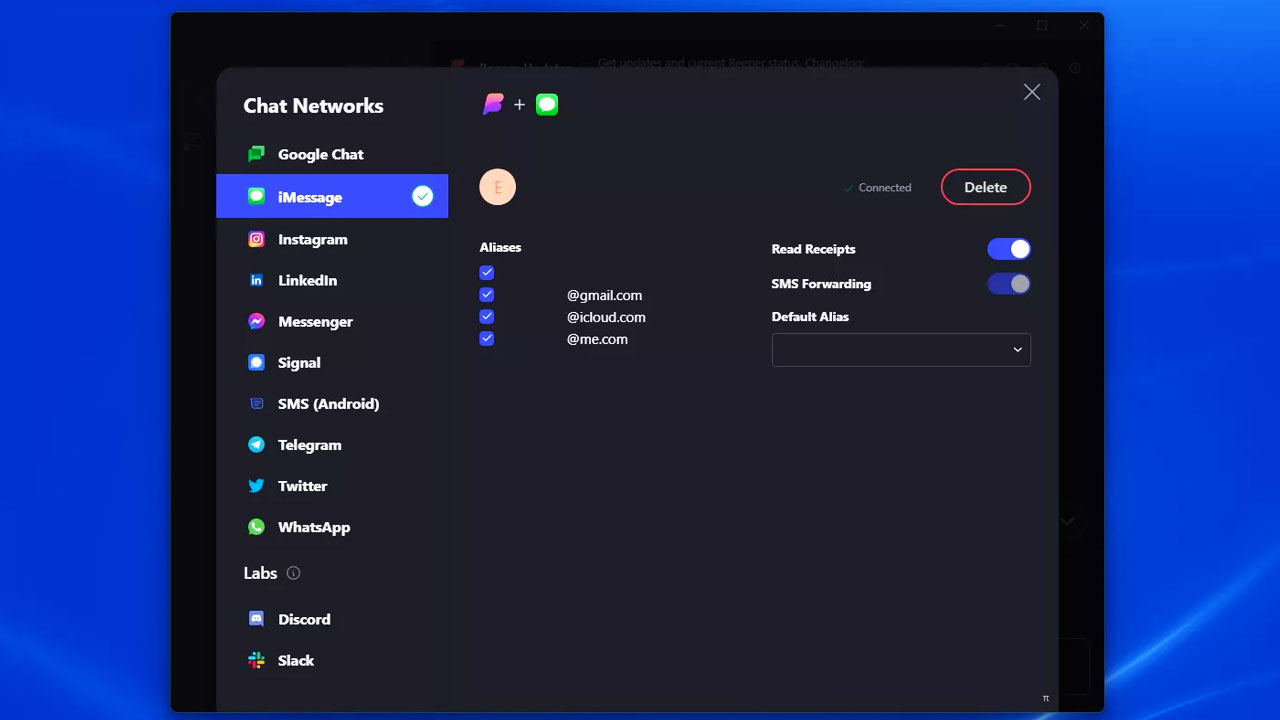
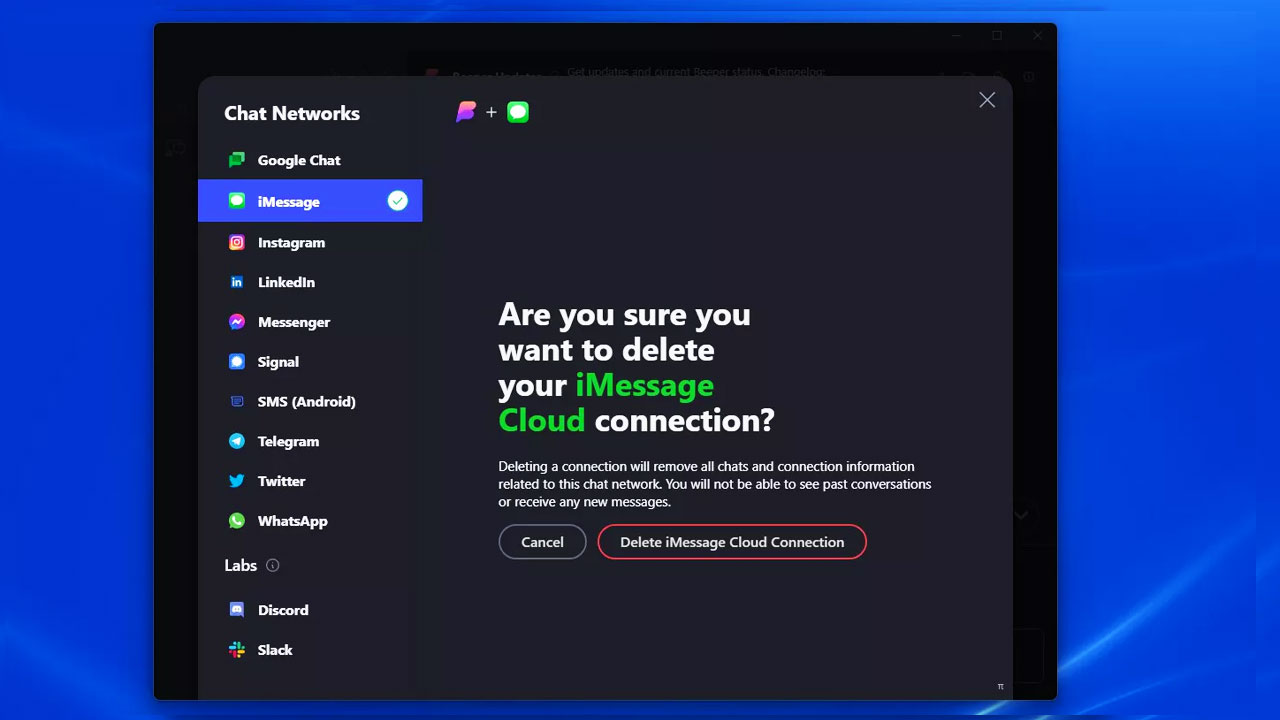
There is also another thing you need to know. If you want to use iMessage via Beeper on your Android or Windows device, you need to pay $10 a month. You must add your credit card to pay for the monthly subscription to set up your account.