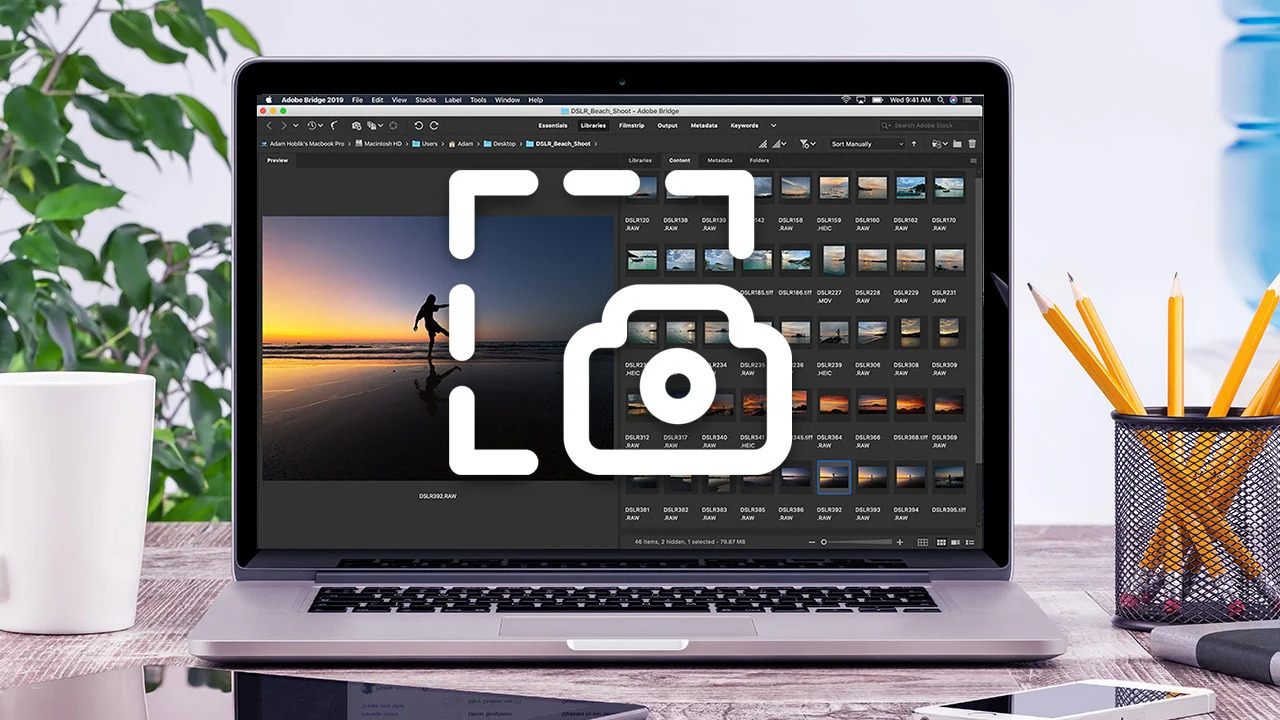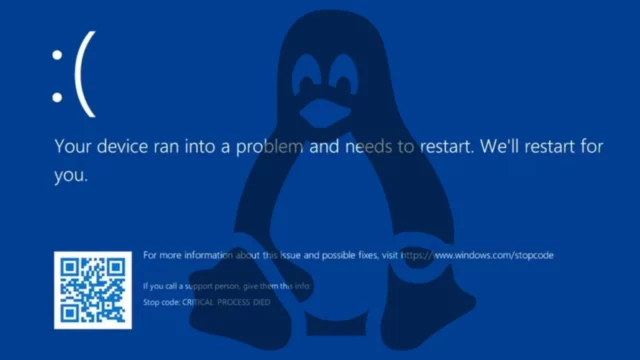Taking a screenshot is a simple action that we often need when we’re at the computer. There are certain hotkey combinations you can follow on your keyboard to take a screenshot. You can take a screenshot of the whole screen or just part of it. So, in this article, we will explain how you can take screenshots on Mac computers.
How to take a screenshot of the entire screen
When it comes to the Mac, the options for screenshot tools are limited to one. To take a picture of the entire screen on your Mac, simply press Command + Shift + 3. When you press these three keys in sequence, your computer will make an automatic clicking sound. After this sound, a preview of the full-page screenshot will appear in the bottom right corner of your screen. Also by clicking on the preview, you can open the image application with a toolkit for editing, saving, and sharing the image.

How to take a screenshot of part of the screen
Taking a screenshot of a part of the screen on your Mac has an almost identical shortcut to take a screenshot of the whole screen. Press Command + Shift + 4 on your keyboard and your mouse cursor icon will change to a + shaped marker with a circle around it. You can select the area you want to take a screenshot by holding down the left mouse button. When you lift your finger, a screenshot of the area will be taken automatically.
On your Mac, you can take a screenshot of a portion of your screen, or you can take a screenshot of a window of your choice. To do this, simply press Command + Shift + 4 + Space respectively. In this case, your cursor will turn into a camera icon. As you drag the cursor to whichever screen you drag it to, the area will automatically be covered with a light blue color.
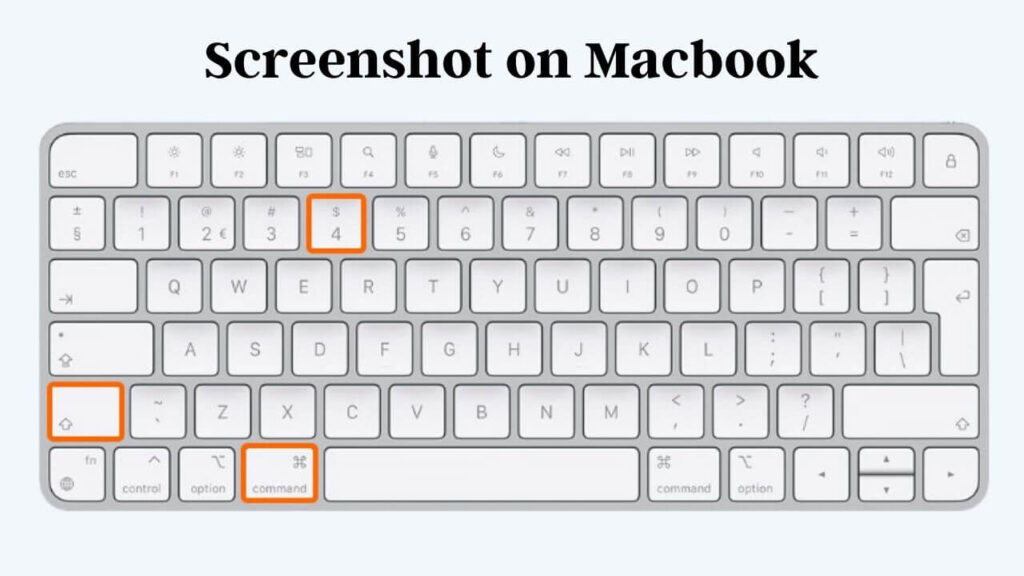
Then will show you the window to take a screenshot of. To take a screenshot, simply click on the window you have selected. The screenshots you take on your Mac are automatically named with the date and saved on your desktop screen.